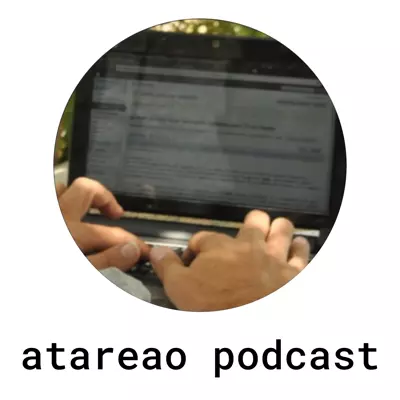Disfruta conmigo de Linux y del Open Source. Aquí encontrarás como sacarle el máximo partido a tu entorno de escritorio Linux, hasta como montar un servidor web, un WordPress, un proxy inverso, una base de datos o cualquier otro servicio que puedas imaginar. Y todo ello, lo puedes montar en una Raspberry Pi, en un VPS, en tu propio ordenador o en cualquier servidor. Vamos, cualquier cosa que quieras hacer con Linux, seguro, seguro, que la encontrarás aquí.
Similar Podcasts

Thinking Elixir Podcast
The Thinking Elixir podcast is a weekly show where we talk about the Elixir programming language and the community around it. We cover news and interview guests to learn more about projects and developments in the community.
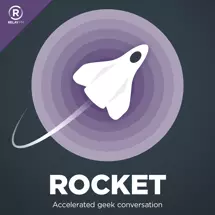
Rocket
Countdown to excitement! Every week Christina Warren, Brianna Wu and Simone de Rochefort have accelerated geek conversation. Tech, comics, movies, games and books, no galaxy is off limits! Hosted by Christina Warren, Brianna Wu, and Simone De Rochefort.
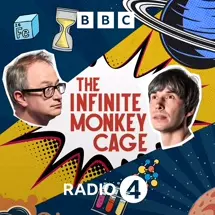
The Infinite Monkey Cage
Brian Cox and Robin Ince host a witty, irreverent look at the world through scientists' eyes.
ATA 156 Las divisas en Linux, en el escritorio o en un contenedor
Como estamos ya en marzo toca la siguiente de las aplicaciones del proyecto de 12 meses 12 aplicaciones Open Source. Esta aplicación es sugerencia de un lector del podcast. Una idea que ya tiene algún tiempo, pero que aprovechando este festival de aplicaciones me he decidido a implementar. Sin embargo, como ya habrás observado, esto no solo va del escritorio, sino que he tocado todos los palos como te explicaré a lo largo del podcast. ¿Que es lo que hace esta aplicación?, tan sencillo como mantenerte informado del cambio de las divisas en Linux, ya sea en el escritorio o con un contenedor. Esto que parece bien sencillo, lo cierto es que he ido complicándolo hasta que se ha convertido en lo que es actualmente, y en lo que puede llegar a crecer gracias a tus sugerencias. Decirte que aunque no utilices el escritorio Linux, sino que utilices otro Sistema Operativo, pero sin embargo, te guste todo lo relativo a la tecnología docker, te recomiendo te quedes a escuchar el podcast, porque no solo de escritorio Linux va la aplicación, sino también de docker, bash y SQLite. Como te decía en la introducción la aplicación/aplicaciones lo que trata es de traerte las divisas en Linux, ya sea a tu escritorio o mediante contenedor, para consultar vía REST API, de forma que puedas tener el cambio de las monedas que selecciones. Inicialmente puedes elegir hasta 5. ¿Porque hablo de aplicación/aplicaciones? Cuando empecé con la aplicación solo pensé en traer el cambio y dejarlo guardado en tu equipo. Vamos en el equipo que instalaras la aplicación. Sin embargo, esto tiene varios problemas. El primero es que, no conozco la limitación que han puesto los desarrolladores a la API de la que tomo los datos, respecto al consumo de datos. No creo que todos los usuarios de Linux instalen esta aplicación en su escritorio, e inunden el servidor de llamadas. El segundo, es que no puedo conocer la evolución de esas divisas que he elegido. Pero, como este tipo de cosas me molestan, pensé en buscarle una solución. Por otro lado, es una lástima solo conocer el cambio el día de hoy, y no poder ver una gráfica de la evolución de las divisas que elijas. Sin embargo, la API, solo ofrece el valor diario Dos soluciones Aquí se me planteaban dos soluciones. Solución 1 La primera consistente en guardar los datos en tu equipo, de forma que cuando tu lo consultes puedas ver la evolución. Claro, esto implica tener un proceso corriendo en segundo plano, que todos los días guarde el cambio actual. Pero ¿y si no enciendes el ordenador? Esto es algo de lo mas normal, y nada de extrañar. Es muy probable que el domingo, por decirte un día, lo dediques a tu familia, a pasear por el campo o hacer deporte. Solución 2 Guardar yo la información en un servidor, y que la aplicación que tu instales en tu equipo consulte a ese servidor. De esta manera siempre se guarda los datos de divisas, a menos que un día esté caído, pero esto lo monitorizo, para en el caso de que caiga, levantar de nuevo el servicio. Pero no solo esto, sino que además mantengo un histórico de las divisas. De esta forma no solo podrás ver el cambio en el día en curso, sino que tendrás información de los últimos 30 días del cambio de divisas en Linux. Y, como te puedes imaginar, esta segunda es la solución por la que he optado. Más información en las notas del podcast sobre las divisas en Linux, en el escritorio o en un contenedor
ATA 155 Adiós memorias USB
El episodio del podcast de hoy trata de como tener una carpeta en la nube, en tu propia nube, mas que como compartir la carpeta. Esto de llevar toda tu información en memorias USB, comúnmente denominados pinchos es algo que debería ser catalogado como anacrónico. Así que dile adios a tus memorias USB. Sin embargo esto de llevar memorias USB, todavía es algo relativamente común hoy en día. Pero te puedo asegurar, que en la mayoría de los casos ya no es necesario. Si, ya no es necesario llevar memorias USB, porque puedes recurrir a los servicios en la nube. Por un lado existen decenas de servicios que te permiten almacenar información y acceder a ella desde cualquier parte del mundo. Por otro lado siempre puedes montar tu propio servicio, tal y como te he comentado en algún que otro podcast, como pueden ser el 22 sobre tu propia nube en una Raspberry Pi, el 47 sobreSincronización de dispositivos en la nube, o incluso el 152 sobre tu servidor virtual. Y si no lo quieres oír, siempre tienes el tutorial sobre tu propia nube en la Raspberry. Por supuesto, que alojar toda tu información en la nube, tiene sus problemas, sobre todo desde el punto de vista de la seguridad. En este sentido, dediqué un capítulo del podcast, precisamente a este tema, en concreto el número 31 titulado La seguridad está por las nubes. En ese episodio te hablaba sobre como podías cifrar tu información, para que, aunque estuviera alojada en un servicio público, no fuera legible por ojos extraños. O por lo menos no fuera tan legible, o al menos poner las cosas lo mas difíciles que sea posible. En este episodio del podcast, igualmente te quiero contar como puedes tener un directorio en la nube, para que esté accesible desde todas partes y desde cualquier dispositivo. Así en concreto, te contaré como puedes acceder a este directorio tanto desde Android, como desde Linux Mint o Ubuntu, y de esta manera poder olvidarte de memorias USB. Y es que, si tienes pocos recursos en tu Android, quiero decir, poca memoria, esta es una solución fantástica, para solo llevar lo que necesites. De la misma manera, allí puedes guardar información para acceder a ella, siempre que la necesites. Tener una carpeta en la nube o adiós a las memorias USB En este caso, te voy a contar como puedes montar un servicio en tu VPS, en tu Raspberry Pi, en tu NAS o en cualquier otro servidor, para poder acceder posteriormente a un directorio desde cualquier dispositivo, ya sea Linux Mint, Ubuntu o Android, y de esta manera decirle adiós a tus memorias USB. Este servicio es WebDav ¿Pero que es eso de WebDav? Es un protocolo que te permite gestionar archivos de forma remota, como pude ser escribir, copiar, eliminar y modificar. ¿Porque no utilizar un servicio de terceros? Esto es como todo, tiene sus ventajas y sus inconvenientes. En el caso de que tengas una Raspberry Pi o un servidor, montar un servicio de WebDav, vas a ver que es coser y cantar. No tiene ninguna complicación, y el mantenimiento de esto es nulo o prácticamente. Más información en las notas del podcast sobre como decir adiós a las memorias USB
ATA 154 Que dock station compro para Linux
De nuevo un episodio de preguntas y respuestas. Y alguna que otra noticia. Lo cierto, es que estoy realmente satisfecho con este tipo de programa. Y creo, y quiero que tu también me des tu opinión que te parece. Creo que es una apuesta realmente enriquecedora para ambas partes. Tanto para ti, por que te resuelven tu duda en el caso de que la plantes. Como también para ti, porque en el caso de que nunca te hayas planteado ese problema, a lo mejor te muestran un punto de vista completamente nuevo. Así, por ejemplo, en este compras encontrarás que dock station para Linux puedes comprar. Al final, el guion lo preparamos entre todos, y no tengo porque ser yo siempre el que responda a las preguntas. El único temor que tengo, y te puedo asegurar, que es un temor importante, es que no lleguen preguntas, y/o respuestas. De verdad este temor, lo tengo ahí siempre. No te diré que me levante por las noches entre sudores y temblores… pero casi. Así que de nuevo, te pido, te ruego, que me inundes con tus preguntas. Que dock station para Linux compro En que ando metido Como todos los jueves, quiero contarte en que ando metido, para que sepas lo que encontrarás en los próximos días. Artículos Respecto al tema de artículos, comentarte que si estás utilizando la Raspberry Pi, o tienes contratado algún VPS, te resultará tremendamente interesante el artículo sobre ssh a fondo. Sinceramente creo que te resultará tremendamente interesante. En el momento de grabar el podcast comenté que iba a publicar el capítulo referente a texto en memoria, ventanas y pestañas en Vim. Sin embargo, en el último momento he decidido posponerlo, y dejarlo para después del de ortografía en Vim, del tutorial sobre Vim. La cuestión es que he pensado, que a lo mejor no utilizas varias pestañas o varias ventanas en Vim. Sin embargo, si lo utilizas, como es mi caso para escribir, este nuevo capítulo del tutorial seguro que te resultará de mucha utilidad. Noticias Me gustaría no tener que darte esta noticia tan decepcionante, pero creo que es importante que sepas. En episodio 38 del podcast te hablé sobre DrafSight, la alternativa a AutoCAD en Linux. Resulta que los chicos de SolidWorks han decidido discontinuar la versión gratuita para Linux. Es una verdadera lástima, porque tal y como comentaba en ese episodio del podcast, esta aplicación era un verdadero sustituto de AutoCAD. Que dock station compro y otras preguntas Sobre lanzadores de aplicaciones En el podcast 147 relacionado con en busca del mejor lanzador de aplicaciones para Linux, me dejé uno por mencionar y eso que lo tenía en el guión del podcast. Sin embargo, Celita que siempre está tan atenta a estas cosas, no se le pasó recordarlo. Comenta que ella usa Rofi. Un lanzador de aplicaciones que le funciona de maravilla. Mas información en las notas del podcst sobre que dock station para Linux compro.
ATA 153 Mi historia con las bases de datos. De Excel a PostgreSQL
Hoy toca una de esas historias del abuelo cebolleta. Aunque que conste en acta que ni soy abuelo ni soy cebolleta. Simplemente te quiero contar una/mi historia de amor con las bases de datos. Mas bien, contarte como empecé con Excel, y actualmente me encuentro trabajando con SQLite, MariaDB, PostgreSQL, o DB2. Es posible que a ti te suene esto de las bases de datos como algo que tu no necesitas… Nada mas lejos de la realidad. Por supuesto, que eso mismo también pensaba yo. No por nada, sino porque pensaba que con una hoja de cálculo se puede hacer todo, y se puede… pero no siempre un martillo es la mejor herramienta. Sin lugar a dudas, con un martillo, puedes clavar un tornillo, pero con toda seguridad, un destornillador te hará mucho mejor papel Mi historia con las bases de datos Así, en este episodio te quiero contar mi historia con las bases de datos, Y ¿porque te quiero contarte esta historia?, por dos razones, en ocasiones utilizamos herramientas que no son las mas apropiadas para lo que pretendemos hacer en otras ocasiones, nuestro proyecto, comenzó con unas pequeñas necesidades y actualmente esas necesidades, son de todo menos pequeñas. ¿A que me refiero? Un ejemplo, a ver si consigo explicarme lo que he querido decir con esto último. Ponte que tu objetivo es ir de casa a la tienda de la esquina más próxima, que se encuentra a 20 minutos de casa, a comprar productos básicos, leche, huevos y dos cosas mas. Para esto decides comprar un patinete eléctrico, que es mas que suficiente, y de hecho, las primeras semanas, te das cuenta que has dado en el clavo. Antes tardabas una hora en hacer la compra y ahora se ha convertido en escasa media hora. Menudo adelanto. La cuestión es que al ver el buen resultado, decides, no solo hacer pequeñas compras, sino ir a mas a mas, y en lugar de ir a la tienda de la esquina, vas al hipermercado, y en lugar de comprar productos básicos… cargas, pero cargas de verdad… En lugar de tardar media hora, ahora tardas hora y media. El hipermercado está a media hora en monopatín, luego la compra ya no son cuatro cosas, porque has cargado, y tienes que ir despacio, …. Total, que lo que era una ventaja inicial ya no lo es tanto. Y es que lo que era ideal para tu proyecto inicial, ya no lo es tanto para lo que se ha convertido. Ahora necesitas una motocicleta. Y aquí comienza la historia Pues esto mismo o parecido me sucedió a mi, hace ya casi 20 años. Y es que, como toda historia, esta tiene un comienzo Por aquel entonces, estábamos utilizando una hoja de cálculo para llevar un seguimiento de las horas/hombre. En ese momento, se me encendió la bombillita… además de llevar el seguimiento, podíamos registrar y contabilizar las horas en cada unidad. Pero no solo, esto sino que además podíamos sacar rendimientos para realizar determinados trabajos. Claro, para esto, una hoja de cálculo se quedaba corta. Así que di el siguiente paso. Una base de datos Access. Te tengo que confesar, que por aquel entonces, era todo lo que conocía, y me parecía algo maravilloso… cuanto tiempo desde entonces, y cuan equivocado estaba… Más información en las notas del podcast sobre Mi historia con las bases de datos. De Excel a PostgreSQL
ATA 152 Tu nube, tu servidor virtual
Atareao.es no es el único proyecto en el que ando metido. Lo cierto es que llevo algunos otros proyectos hacia adelante. Unos con mas intensidad que otros. Pero todos se caracterizan por estar desperdigados. Al fin me he decidido a agruparlos todos, con el objetivo de tenerlo mas controlado. Y para ello, que mejor que ¿utilizar un servidor virtual propio como nube? Y además utilizar este punto como lanzadera para mis pruebas. Pruebas que algunas se convierten en nuevos proyectos, y otras se quedan en eso, en meras pruebas. Pero es imprescindible probar para crecer. Sea como fuere, con este objetivo en mente, estoy llevando todos esos proyectos a un Servidor Virtual. Para realizar la agrupación, estoy aprovechando lo que te comenté en el episodio 142 sobre tener tus contenedores accesibles desde internet. Básicamente se trata de utilizar traefik para dar salida a todos los proyectos. Los que están en producción y las pruebas… Quédate y te cuento lo fácil que es tener tu propio servidor virtual En que ando metido Antes de nada y como suelo hacer todos los jueves, contarte en que ando metido para sepas lo que encontrarás las próximas semanas. Artículos Respecto a los artículos comentarte que he escrito dos artículos. El primero sobre Cawbird, el cliente de Twitter para Linux. El segundo, es una nueva entrega sobre el tutorial de Vim, en el que intento adentrarme en el modo visual de Vim, o realmente los tres modos visuales de Vim Aplicaciones Por otro lado, en cuanto al tema de las aplicaciones, sigo con Pomodoro Indicator atascado y con la aplicación del mes de marzo, que terminaré durante la próxima semana, para comenzar con las pruebas. Esta aplicación se trata de un sencillo, pero espero que útil convertidor de moneda, o cambio de divisas pero en forma de indicador. Vamos a la nube, vamos a tu Servidor Virtual Que fácil es tener tu VPS ¿De que va todo esto?. Como te decía en la introducción, tengo diferentes proyectos en marcha y los quiero agrupar todos. Y para ello, quiero utilizar un VPS. Si no sabes lo que es un VPS, indicarte que es lo que se conoce como un Servidor Virtual Privado. Vamos lo que viene siendo tu propio servidor, tu propia Raspberry, pero en la nube. ¿Por que un servidor virtual propio en lugar de una Raspberry? Por disponibilidad y mantenimiento. Parte de estos proyectos están en producción, con lo que no puedo arriesgarme a que se vaya el suministro eléctrico en casa, o que el proveedor de fibra tenga algún problema, o cualquier tipo de razón de este estilo. Hasta la fecha, he estado utilizando Digital Ocean como mi proveedor de VPS por defecto, y estoy muy satisfecho con su funcionamiento. De esta forma, he decidido continuar con él, en esta nueva andadura de congregación de proyectos en uno solo. Más información en las notas del podcast sobre tu nube, tu servidor virtual
ATA 151 Como se usa este comando
Antes que nada aclarar que en este capítulo me quiero ceñir a las cientos de herramientas o comandos, que tienes a tu disposición en el terminal. Y no solo las que tienes disponibles en los repositorios oficiales. También las que puedes descargar de aquí y allá. Y porque te cuento todo esto. Porque, yo soy el primero que ante un problema recurre a Google a buscar una solución. De la misma manera cuando preparo un artículo o escribo un tutorial, recurro a Google. Y sinceramente siempre me arrepuendo de empezar al revés. Sin embargo, siempre, siempre, siempre termino recurriendo a las fuentes por varios motivos que te contaré en el episodio de hoy. Pero no solo recurro a las fuentes.En Linux, y en particular en el terminal, tienes suficiente ayuda para resolver esa duda de como se usa este comando. Así en el episodio de hoy te voy hablar sobre opciones para resolver esa duda que te surge puntualmente de ¿como se usa este comando?. Pudiendo ser este comando cualquier comando, cualquier herramienta que te puedas imaginar Igualmente, y para poner la guinda al pastel, te quiero comentar un complemento para Firefox que me tiene completamente enamorado. Y un truco o una observación, no se exactamente como llamarlo, para el caso de que utilices WordPress como tu gestor de contenido, para tu página web. En el caso de que tengas página web. Como se usa este comando En este episodio del podcast, voy al turrón directo. Y es que como he indicado en la introducción muchas veces, me empeño en buscar en Google antes que en la propia ayuda de la herramienta que quiero utilizar. La comodidad de buscar en la web Y digo, en Google antes que en otro buscador, mas que nada porque es mi buscador de referencia. En alguna que otra ocasión, he intentado utilizar otro buscador, y termino por desesperarme. Así, por ejemplo, En Linux Mint, no se instala Google como buscador por defecto, y sinceramente, creo que es un atraso. Creo que así no se deben hacer las cosas. Hay que poner las cosas fáciles, y mostrar el camino. En fin, que me despisto… En ocasiones, para resolver el problema de como se usa este comando, empiezo buscando en Google. Directamente, sin pensarlo. Simplemente abro el navegador, y busco, sin pensar en otras alternativas o posibilidades. En otras ocasiones, simplemente me vence la pereza, la gandulería, porque directamente busco un ejemplo de como se usa este comando. Si, así, sin complicaciones. Así, ni siquiera me caliento la cabeza, miro el ejemplo, lo copio, y a funcionar. El problema de buscar en la web Sin embargo, esto de buscar como se usa este comando directamente en la web tiene varios inconvenientes. Y es lo que en alguna ocasión he leído como infoxicación. Y es que hay tal cantidad de información, que muchas veces no sabes cual es exactamente la correcta. Mucha información es copia de copia de copia. Y no estoy en contra de que se utilicen otras fuentes de información como base para tu artículo. Faltaría mas. Sin embargo, está el que copia literalmente. El que no contrasta la información. El que no prueba sobre lo que está escribiendo. Antes de escribir sobre alguna herramienta o utilidad, siempre, siempre la he probado, he contrastado su funcionamiento. Mas información en las notas del podcast sobre como se usa este comando
ATA 150 ¿Que pasa con mis thumbnails? Una de preguntas y respuestas
La iniciativa de preguntas y respuestas ha tenido una fantástica acogida. De hecho, tal y como me han sugerido, lo haré cada 15 días, es decir cada 2 jueves. Sin embargo, esto no depende únicamente de mi, sino que necesito de tu participación, es fundamental, que me inundes a preguntas. Y no exagero lo mas mínimo. Necesito que me inundes. Si se acumulan muchas preguntas, no te preocupes, que se puede añadir algún episodio intermedio, pero, es necesario. Respecto al medio para enviar tus preguntas y respuestas. No tengo que ser yo el que de la solución. Seguro que tu tienes también tu solución, y lo mejor es compartirla. Como decía para enviar tu pregunta/respuesta el mejor medio es a través de atareao.es/contactar, y en el asunto escribe Preguntas y respuestas así va directa. De cualquier forma, si prefieres otro método, adelante. Lo importante es que lleguen, el medio es importante, pero no lo es tanto. Por otro lado, también me puedes enviar un audio vía Telegram con la pregunta y yo lo añado al podcast... Así será un diálogo y no un monólogo como de costumbre. Que en ocasiones hecho en falta que fuera un diálogo en lugar de un monólogo. ¿Y de que va el episodio de hoy?. Pues gracias a todo esto, va a ser de nuevo un preguntas y respuestas, donde empezaré por una consulta en referencia a los thumbnails y como solucionarlo. ¿Que pasa con mis thumbnails? En que ando metido Como todos los jueves, te cuento en que ando metido para que sepas lo que vas a encontrar en los próximos días y en las próximas semanas en atareao.es. Artículos En referencia a los artículos, indicarte que esta semana he escrito dos interesantes artículos. El primero sobre el archi conocido cat. Este artículo trata las diferentes opciones y posibilidades de esta herramienta, se trata de revisar cat en profundidad. Ya traté sobre esta aplicación en el tutorial sobre el terminal, en particular en el capítulo sobre procesar texto con head, tail, cat y split, pero como te digo, en este artículo lo abordo con mayor profundidad. Además recientemente, publiqué un artículo sobre una alternativa a cat, que te daba mas opciones. A pesar de que existen herramientas como bat, es importante actualmente conocer en profundidad cat, porque esta herramienta la encontrarás en todos los equipos Linux, instalada por defecto, mientas que bat, no la encontrarás instalada por defecto. EL siguiente de los artículos, es un capítulo mas sobre vim. En este capítulo te contaré sobre los registros y las posibilidades que te ofrece a la hora de trabajar con este editor. Por si no lo conoces, un registro en Vim es una especie de portapapeles. Un lugar en memoria donde almacenar o guardar texto para utilizarlo posteriormente cuando lo necesites. Más información en las notas del podcast sobre ¿que pasa con mis thumbnails? Una de preguntas y respuestas
ATA 149 Leer 2000 correos en unos segundos
Este episodio del podcast no va de como adquirir habilidades para leer a la velocidad del rayo. No se trata ni de un truco ni de un timo. Este episodio del podcast trata de mostrarte un nuevo ejemplo del potencial que tienes bajo el capó. El potencial que tienes en el terminal. Se que soy muy pesado con esto del terminal. Pero creo que vale la pena que sepas las posibilidades que tienes y cuando llegue tu momento, sepas que está ahí, al alcance de tus dedos De nuevo. No trata de convencerte para que te pases al terminal. Ni mucho menos. No es mi intención. Se trata de que en ocasiones tenemos que contar con todo lo que tenemos a nuestro alcance. En este sentido, quiero contarte una anécdota que me sucedió recientemente. Un problema que tuve y como lo resolví. Se trata básicamente de leer 2000 correos en unos segundos. Leer 2000 correos en unos segundos Como sabes o si no lo sabes te lo cuento, todos los domingos envío un boletín semanal o al menos eso intento. ¿Que contiene el boletín? Recursos relacionados con los tutoriales y artículos que he publicado esa semana, alguna imagen que he visto de Blender que como siempre me tiene fascinado, y un resumen de lo publicado esa semana. El objetivo es que no te pierdas absolutamente nada. Ponerte las cosas lo más fáciles posibles, por que lo cierto es que estamos bombardeados con información. Así que, si la información te llega mas curada, pues casi que mejor, ¿no te parece? Suscribir al boletín ¿Como te puedes suscribir al boletín? En atareao.es/suscribir. Para el envío del boletín, utilizo un servicio de terceros. De otra forma, teniendo en cuenta el volumen de correos, se podría considerar spam. Vamos, no es que podría considerarse spam, es que se considera spam, y rápidamente se limitado por la mayoría de los gestores de correo electrónico El procedimiento Si ya estás suscrito al boletín, mas o menos conocerás el procedimiento. Cuando haces clic en el botón suscribir, te envío un primer correo, en el que te indico que hagas clic para completar la suscripción. De esta forma queda claro que te has apuntado al boletín y se da cumplimiento al RGPD. Internamente yo me he mandado a mi mismo, un correo diciendo que tu estás en proceso de suscripción, con tu nombre y correo. Así hago seguimiento de todo el proceso. Cuando tu haces clic en el enlace de completar la suscripción, te lleva de nuevo a atareao.es, donde te doy las gracias por suscribirte, y te cuento lo del boletín, y alguna que otra cosilla mas. Es en este momento cuando procedo a hacer el registro en el proveedor de correo electrónico, para guardar allí nombre y correo. Además de esto también registro un token, que luego utilizo para el caso de que te quieras dar de baja. Y de nuevo envío un correo que con el asunto "Completo" o "Incompleto" para el caso de que haya tenido algún problema en el registro en el proveedor de servicios. De nuevo esto es importante de cara al RGPD. En cualquiera de los casos, estás suscrito, pero en el caso de incompleto, no recibirás correos electrónicos, porque no estás apuntado en el servicio de terceros. Mea culpa, el proceso ha fallado. Esto que podrías considerar como un error puntual, no lo es, es un problema mas común de lo que podrías pensar. Y las razones son variadas y diversas. Más información en las notas del podcast sobre como leer 2000 correos en unos segundos
ATA 148 Tu propio servicio de mensajería en Linux
Hasta la fecha para tener información de lo que sucedía en la Raspberry o en el VPS estaba utilizando Telegram. Resulta tremendamente sencillo, práctico y cómodo. Sin embargo, hay algo que me chirría. No es por cuestiones de privacidad, porque Telegram pueda saber cuando hago una copia de seguridad, o si se me ha caído un servicio. Se trata de que yo estoy utilizando algo para un fin para el que no fue pensado… No se. Hace unos meses Angel uGeek, publicó sobre Gotify, un servicio de mensajería. Sin embargo, se me pasó por alto. Pero, al fin y al cabo es lo que andaba buscando, servicio de mensajería en Linux propio, que no dependiera de un tercero. Recientemente, y a raíz de la reflexión anterior, y tras instalar algún que otro servicio adicional en la Raspberry, donde necesitaba tener información al respecto, pensé en buscar una solución alternativa a Telegram…. y así es como caí en Gotify. Pero he querido ir un paso mas allá, y es poder estar informado de lo que sucede en la Raspberry directamente en mi Linux de escritorio, y para eso te traigo la aplicación del mes de febrero. Tu propio servio de mensajería en Linux En que ando metido Como todos los jueves te cuento en que ando metido, para que sepas lo que vas a encontrar en los próximos días y semanas en atareao.es. Artículos Respecto a los artículos, esta semana he publicado dos interesantes artículos. El primero de los artículos es referente a la utilidad eyeD3. Una herramienta que te va a permitir editar archivos mp3 en el terminal. Sin embargo, no quiero que te lleves a engaño, se trata de editar la metainformación de tus archivos en formato mp3, ogg, etc. Actualmente estoy utilizando eyeD3 con 3 objetivos principales. El primero es añadir la carátula al archivo mp3. El segundo es completar la metainformación. El tercero, es asegurar que las meta etiquetas son compatibles con apple podcast. Por supuesto, también está la necesidad de añadir alguna que otra meta información adicional… pero esto ya es lo que menos. Por otro lado, continuo con el tutorial sobre Vim, y en este caso, te adentro en el fantástico mundo de buscar y reemplazar en Vim. Algo que es verdaderamente potente gracias, en especial, a las expresiones regulares. En este nuevo capítulo del tutorial, encontrarás información detallada, para sacar el máximo provecho posible a esta aplicación. Aplicaciones Respecto a las aplicaciones, como te puedes imaginar, ando trabajando en varias, sin embargo, el objetivo es que en las próximas semanas quiero liberar una nueva versión de Pomodoro Indicator, en la que incluir las estadísticas de uso. Igualmente quiero empezar con una nueva aplicación, que te permita tener el cambio de divisas directamente en el escritorio. Por otro lado, y a raíz del podcast del lunes, he pensad implementar un complemento para Ulauncher, que permita buscar palabras en un diccionario. Más información en las notas del podcast sobre como instalar y configurar tu propio servicio de mensajería en Linux
ATA 147 En busca del mejor lanzador de aplicaciones para Linux
Me ha acostumbrado tanto al Dash/Tablero, que eso de volver al menú aplicaciones me parece un paso atrás. Lo tengo muy interiorizado en mi flujo de trabajo. Dado que por el momento no puedo volver a GNOME Shell, por el problema que comenté con mis pantallas, he decidido buscar un lanzador que se adecue a mis necesidades. Antes de la llegada de Unity, me acostumbré al uso de los lanzadores de aplicaciones. Por entonces me decanté por Synapse que cumplía perfectamente con todos mis requerimientos. De entonces ahora ha llovido mucho. Actualmente, hay muchos mas lanzadores, y muchos de los antiguos se han renovado, mejorando en prestaciones y estética. Así, he decidido hacer una ronda de prueba en busca del mejor lanzador de aplicaciones para Linux. O mejor expresado, el lanzador de aplicaciones que mas se adecue a mis necesidades. En busca del mejor lanzador de aplicaciones para Linux ¿Que ando buscando? Antes que nada quiero contarte mis requerimientos para que entiendas lo que yo es estoy buscando, y como otorgaré la distinción del mejor lanzador de aplicaciones para Linux. Un proyecto que esté mantenido de forma activo Tiene que ser rápido Tiene que poder iniciarse con la tecla Super. Esto presenta algún que otro inconveniente a la hora de acoplar las ventanas o efecto tiling Es realmente cómodo y práctico Tiene que aprender de mis hábitos para ser mas eficiente Tiene que permitir de forma directa búsquedas de archivos simples operaciones matemáticas búsquedas en internet Tiene que ser extensible fácilmente mediante complementos Las opciones Synapse Como he dicho en la introducción, Synapse ha sido durante mucho tiempo, mi lanzador de aplicaciones para Linux de cabecera. Básicamente hasta la llegada de Unity y posteriormente mi cambio a GNOME Shell. En este sentido, durante este tiempo, he escrito diferentees artículos referente a este excelente lanzador como puede ser, Synapse, el lanzador de aplicaciones para Ubuntu, Utilizar Synapse en Ubuntu con la tecla Super o Synapse como indicador para Elementary OS y Ubuntu Este lanzador de aplicaciones para Linux, no se encuentra en los repositorios oficiales de Ubuntu. Sin embargo, lo puedes instalar fácilmente añadiendo el siguiente repositorio sudo add-apt-repository ppa:synapse-core/ppa sudo apt-get update sudo apt-get install synapse El inconveniente de esta aplicación que me ha acompañado durante tanto tiempo, es que actualmente no está mantanida, o por lo menos poco mantenida. El resto de opciones e información la encontrarás en las notas del podcast sobre la búsqueda del mejor lanzador de aplicaciones para Linux
ATA 146 Esta aplicación no funciona en Linux
Uno de los tipos de podcast que quiero hacer desde hace tiempo es de preguntas y respuestas. Es mas, varios me habéis pedido que haga algún capítulo de este tipo, de preguntas y respuestas. Sinceramente, me parece una espectacular idea. Se trata de una forma muy sencilla de resolver no solo las dudas de quien formula la pregunta sino de todos, porque tarde o temprano, alguno de nosotros terminamos por encontrarnos en la misma situación, o en una situación parecida. De esta forma, cuando tenga material, publicaré un episodio, como este, dedicado a preguntas y respuestas. Dedicado a preguntas y respuestas de la audiencia. Dedicado a tus preguntas y respuestas. En este sentido, cualquier pregunta que quieras hacer, la puedes enviar a través del formulario de contacto en atareao.es/contactar. Y ¿que voy a contarte hoy?, entre otras cosas, te voy a comentar como puedes resolver que una aplicación no funciona en Linux, o al menos, como puedes enviar información al desarrollador de la aplicación, para que te ayude a averiguar porque no funciona. Pero no solo esto, si no que en el caso de que sea un error de la aplicación, ya sea general o por el entorno en el que tu la estás utilizando, estás ayudando al desarrollador a corregir ese error. De esta manera, como digo, ayudas al desarrollador, ayudas al resto de usuarios, que en el momento que esté solucionado el problema, también podrán utilizarla y por supuesto te ayudas a ti mismo. Por supuesto, no solo trataré este problema de la aplicación que no funciona en Linux, sino también algunas otras preguntas, ideas o sugerencias que se han formulado. Esta aplicación no funciona en Linux En que ando metido Como todos los jueves te cuento en que ando metido para que sepas lo que vas a encontrar los próximos días en atareao.es. Así, lo primero es contarte sobre los artículos que he escrito. El primero es sobre httpie un potente cliente HTTP para la línea de comandos. Es realmente interesante, cómodos, sencillo y fácil de utilizar. Una herramienta a la que seguro le puedes sacar mucho provecho en tus propios scripts. Por otro lado, sigo con el tutorial sobre Vim, y en este caso, te contaré sobre la línea de comandos de Vim. Que es lo que puedes hacer desde esa línea de comandos, y que posibilidades tienes. Respecto a las aplicaciones, estoy trabajando sobre la aplicación del próximo mes. Una aplicación que te permite gestionar las pantallas externas, y por otro lado, la gestión del color. Una de preguntas y respuestas Vamos al turrón. Tal y como te adelantaba en la introducción del podcast, el objetivo de este nuevo episodio del podcast, es responder algunas de las preguntas que se han formulado, en atareao.es. Algunas de estas preguntas, las respondo de forma genérica, porque se trata de una pregunta que me suele llegar de forma habitual. Otras son preguntas muy concretas que has formulado tu u otra persona, y a la que intento dar respuesta. Como te decía en la introducción, si tu también quieres formular alguna pregunta no tienes mas que dejarla en el formulario de contacto. Más información en las notas del podcast sobre Esta aplicación no funciona en Linux.
ATA 145 Linux Mint como entorno de trabajo
Recientemente he hecho una mudanza temporal de entorno de escritorio. He pasado de GNOME Shell a Cinnamon, pero no solo esto. También de distribución de Ubuntu a Linux Mint. ¿Cual es la razón para dejar mi distribución preferida?. La cuestión es que con el fin de preparar las aplicaciones para la siguiente versión de Ubuntu, la 20.04 Focal Fossa, he instalado la versión de desarrollador en mi equipo. Sin embargo, no existe controlador para el DisplayLink. El DisplayLink es el dispositivo que utilizo para trabajar con varias pantallas. Lo cierto es que estoy tan acostumbrado a utilizar varias pantallas que se me hacía todo cuesta arriba. Así que aprovechando que siempre tengo en otra partición Linux Mint, para mis pruebas de aplicaciones, he intercambiado escritorios y distribuciones. Esto me ha llevado a un pequeño aprendizaje, en cuanto a atajos de teclado y algunos detalles adicionales que te contaré en este nuevo episodio del podcast, y que seguro vas a encontrar interesantes. Así, en este episodio te contaré he convertido Linux Mint como entorno de trabajo. Linux Mint como entorno de trabajo Sobre el DisplayLink Te tengo que confesar que el problema con el DisplayLink me ha llevado toda una tarde perdida. Y eso que no le he prestado suficiente atención, pero no es que no le haya prestado suficiente atención, tampoco se la he querido prestar. Actualmente tengo demasiados frentes abiertos, y no quiero, ni tengo tiempo, para meterme en este lío. Sobre todo si tienes en cuenta, que en breve liberarán una nueva versión, o al menos eso espero yo. Lo que he hecho ha sido un script. Un script que revisa todos los días la página web donde se publica el controlador del DisplayLink. En el caso de que la página haya cambiado respecto a la última vez que lo miró me envía un mensaje de Telegram* para que pueda revisar el cambio. Por supuesto, para hacer que este script revise todos los días la página he creado una tarea en cron. El script en cuestión es parecido al que puedes ver a continuacíón, por si a ti también te interesa hacer algo parecido. #!/bin/bash sumo=$(md5sum file.txt) wget https://www.displaylink.com/downloads/ubuntu -O file.txt sumd=$(md5sum file.txt) if [ "$sumo" != "$sumd" ] then message="**Atento**, **atento**: DisplayLink **modificado**" fi source /root/.telegram_keys URL=https://api.telegram.org/bot$TOKEN/sendMessage echo "se ha modificado" curl -s -X POST $URL -d chat_id=$CHANNEL -d text="$message" >/dev/null 2>&1 Indicarte que tanto el id del canal, como el token del bot, están en un archivo, tal y como puedes ver en el script, por supuesto con permisos de lectura y escritura restringidos. Instalando para convertir Linux Mint como entono de trabajo Sobre la instalación Como te he comentado anteriormente, ya tenía instalado Linux Mint. Sin embargo lo tenía instalado única y exclusivamente para probar las aplicaciones que voy haciendo. En este sentido no tenía Linux Mint en su última versión, sino que era la versión Tessa, así que decidí actualizar. Sin embargo, en lugar de actualizar como hago de costumbre, decidí actualizar en caliente. Más información en las notas del podcast sobre Linux Mint como entorno de trabajo
ATA 144 Picture in Picture en Firefox
Firefox es todo un clásico para mi, y esto queda demostrado claramente, por la cantidad de artículos y episodios del podcast que le he dedicado. En particular y en lo que se refiere al podcast, ya empecé con el episodio 26, sobre descubrir Firefox en el 2018, continué con el episodio 123, en el que ponía de manifiesto, que para mi Firefox barre a Chrome en el escritorio, para concluir, recientemente con el episodio 128 dedicado a exprimir el Black Friday con Firefox. Aunque en este último caso, seguramente, podía haber hecho el correspondiente podcast en su versión en Chrome. Y es que te tengo que confesar que no siempre le he sido fiel a Firefox. Hubo un tiempo en el que por la estabilidad del navegador, lo sustituí por su competencia. Sin embargo, últimamente me tiene loco, pero loco en el sentido de enamorado. Y eso que, de vez en cuando me da algún que otro disgusto en lo que se refiere al consumo de recursos. Sin embargo, los responsables de Firefox no paran de añadir e incorporar novedades, y todo ello redunda en que están haciendo un gran tabaco. Y no solo le añaden novedades, sino que sobre todo miran por el usuario final. Entre estas novedades, y te quiero hablar de una en particular, y es precisamente del Picture in Picture en Firefox. Así en este nuevo episodio del podcast, te quiero comentar sobre esto del Picture in Picture en Firefox, y algunas otras novedades que ha incorporado Firefox recientemente. Picture in Picture en Firefox En que ando metido Como todos los jueves, te cuento, en que ando metido para que sepas que te vas a encontrar en los próximos días en atareao.es. Artículos Esta semana te traigo dos artículos. El primero de los artículos se refiere a bat un cat con alas. Se trata de un sustituto de cat pero supervitaminado. Sobre cat te hablé en el capítulo del tutorial sobre el terminal dedicado a procesar texto con head, tail, cat, split, .... bat como mínimo tienes que probarla, sobre todo si utilizas git por que la integración con esta herramientas es espectacular. El siguiente de los artículos es el tercer capítulo del tutorial sobre Vim. Se trata de un capítulo muy especial, para mi, en el que trato el lenguaje de Vim. Si, como lo has leído. En este capítulo te explico como puedes hacer cientos de operaciones utilizando verbos, nombres y adjetivos, y combinándolos entre si para crear tus propias frases con las que relacionarte con Vim. Más información en las notas del podcast sobre Picture in Picture en Firefox
ATA 143 RSS en el siglo XXI
Con todo el avance de las tecnologías digitales. Con todo el avance que han supuesto las redes sociales. Si te digo que mi medio principal de información son los feed RSS ¿Que me dirías?¿Que me dirías si te digo que mi fuente principal de información es el RSS en el siglo XXI? Si, así es, y a mucha honra ¿Porque es RSS en el siglo XXI? Simplemente porque es donde encuentro la mejor información. Y encuentro la mejor información por delante del que, puedes suponer que es el rey, Twitter. Y entonces, ¿no utilizo Twitter? Si, si que utilizo Twitter, pero me despista mucho. Y aún siendo un buen medio de información, con RSS obtengo mucha mas información, y sobre todo información de mas calidad. El problema de Twitter, o al menos así lo veo yo, es que en hay usuarios de Twitter, que no son fieles a la temática central de su perfil. Y así, aunque su temática sea sobre Ubuntu, por decirte algo, terminan por hablar de fútbol, por ponerte un ejemplo. Y esto me confunde sobre manera. Esto no quiere decir que no sea correcto, simplemente, que a mi me despista, claro. Por supuesto que los RSS no son mi medio principal de información. También utilizo Reedit, GitHub, y como no podía ser de otra manera, también los podcast. Por todas estas razones, considero importante, acercarte de nuevo al RSS como fuente de información. Ya sea, porque en un momento te has alejado, como porque nunca lo has considerado como una fuente de información. Así, en este episodio del podcast te cuento como consumir RSS en Linux, en Android y por supuesto como lo hago yo. RSS en el siglo XXI Consumir RSS en el siglo XXI en el escritorio A continuación encontrarás una descripción de las aplicaciones que he utilizado en alguna ocasión para consumir RSS en el escritorio. Y te lo cuento en pasado porque actualmente, en raras ocasiones, consumo RSS desde el escritorio, actualmente lo hago desde Android, pero esto te lo comentaré mas adelante. Akregator Se trata de una aplicación KDE que te permite añadir feeds de forma realmente sencilla. Te notifica sobre los feeds que no has leído, y te permite guardar contenido. Se encuentra en los repositorios oficiales de Ubuntu, con lo que su instalación es tan sencilla como sudo apt install akregator QuiteRSS QuiteRSS al igual que Akregator, también te permite la actualización automática de los feeds. Pero además te permite configurar como y cuando realizar esa actualización. Si quieres que la actualización sea cada vez que se inicia la aplicación o quieres que se actualice cada cierto tiempo. Otra interesante característica que te trae QuiteRSS es que tiene un navegador integrado en la propia aplicación, con lo que no necesitas salir de la misma en el caso de que quieras ampliar el contenido de una noticia. Además te permite ocultar las imágenes para centrarte en el texto. Es decir, básicamente te limpie el texto, para facilitarte la lectura. Pero si lo que has leído hasta el momento te parece poco, indicarte que QuiteRSS, tiene un bloqueador de anuncios. En este sentido, tengo posiciones enfrentadas. Por un lado, entiendo que los creadores de contenido deben tener la posibilidad de monetizar su contenido. Pero por otro hay quien abusa tanto de esto, que al final es casi imposible leer el contenido. Mas información en las notas del podcast sobre RSS en el siglo XXI
ATA 142 Tus contenedores accesibles desde Internet
Este año, yo y seguramente tu, si me sigues los pasos, tengo intención de levantar una docena de servicios en la Raspberry. La idea, es montar todo tipo de servicios que me sean de utilidad. Así, recientemente publiqué un podcast relativo a una alternativa a Dropbox, o también como podías llevar la gestión del conocimiento con mkdocs o incluso la alternativa a ifttt o zapier. Pero, como te digo, esto solo es el principio de lo que tiene que llegar. Desde luego, desde la red local en la que tienes montado todos estos servicios, no tendrás problema de acceder a ellos. Pero ¿como tener tus servicios accesibles desde internet? Como tener tus archivos disponibles, o esa gestión del conocimiento. Ya has visto en otros episodios del podcast como podías acceder a tu Raspberry desde internet. Pero ¿como acceder a todos los contenedores que vas a montar este año?. Tus servicios accesibles desde internet En que ando metido Como todos los jueves te cuento en que ando metido, para que sepas de primera mano, lo que encontrarás en las próximas días. Artículos Respecto a los artículos, indicarte que he publicado dos artículos. El primero de los artículos hace referencia a como gestionar pantallas externas en Linux. Se trata de una interesante solución si no quieres acceder al menú de las pantallas externas que tengas conectadas a tu portátil. Esto, por supuesto no se quedará aquí, porque llevará asociado una aplicación… aunque no quiero adelantarme a los acontecimientos. El segundo de los artículos, es la continuación del tutorial sobre Vim. En este tutorial nos adentramos a la edición en Vim. Son los pasos previos. Este capítulo es un poco denso, porque trae consigo decenas de combinaciones de teclas. No es necesario que las aprendas, simplemente que las conozcas, porque son imprescindibles para el tercer capítulo, que seguro arrojará luz sobre todo esto. Aplicaciones Respecto a las aplicaciones, ando metido en varias. Por supuesto la primera es la que está relacionada con el artículo que he comentado anteriormente, sobre gestionar pantallas externas en Linux. Pero no solo esto, sino que además estoy trabajando en la modificación de pomodoro-indicator, una herramienta que te ayudará a aplicar la técnica pomodoro para mejorar sensiblemente tu productividad. En este caso, la mejora consiste en añadir estadísticas. Una idea que parte de la aplicación Hábitos que te permite medir tus hábitos para ser mas productivo. Como ves, este año el tema principal es la productividad. Tus servicios accesibles desde internet Más información en las notas del podcast sobre como tener tus contenedores accesibles desde internet.