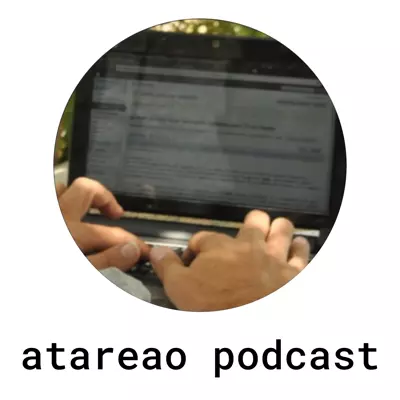Disfruta conmigo de Linux y del Open Source. Aquí encontrarás como sacarle el máximo partido a tu entorno de escritorio Linux, hasta como montar un servidor web, un WordPress, un proxy inverso, una base de datos o cualquier otro servicio que puedas imaginar. Y todo ello, lo puedes montar en una Raspberry Pi, en un VPS, en tu propio ordenador o en cualquier servidor. Vamos, cualquier cosa que quieras hacer con Linux, seguro, seguro, que la encontrarás aquí.
Similar Podcasts

Thinking Elixir Podcast
The Thinking Elixir podcast is a weekly show where we talk about the Elixir programming language and the community around it. We cover news and interview guests to learn more about projects and developments in the community.
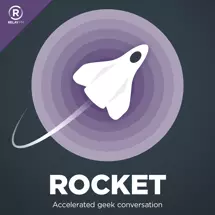
Rocket
Countdown to excitement! Every week Christina Warren, Brianna Wu and Simone de Rochefort have accelerated geek conversation. Tech, comics, movies, games and books, no galaxy is off limits! Hosted by Christina Warren, Brianna Wu, and Simone De Rochefort.
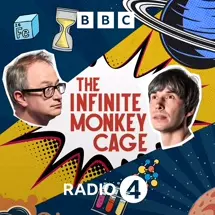
The Infinite Monkey Cage
Brian Cox and Robin Ince host a witty, irreverent look at the world through scientists' eyes.
ATA 201 Email, Inbox Zero, Mutt y un reto
El email, el correo electrónico, es un duro enemigo al que enfrentarse. Un enemigo incasable, contra el que de forma habitual siempre tienes las de perder. Cuando crees que has vencido una batalla, cuando has conseguido vaciar tu bandeja de entrada, te das la vuelta un minuto y de nuevo te encuentras, uno, dos o una docena de correos nuevos. Cómo me quiero librar de esto con Inbox Zero y con Mutt. Pero no solo esto, sino que además normalmente nos enfrentamos a dos enemigos, uno en el trabajo y otro en casa. Y como te digo ambos incansables. En mi caso, el del trabajo mas o menos lo tengo controlado, utilizando la técnica del inbox zero. Mi problema es precisamente con el otro, con el email personal, que lleva unos meses desbocado, y al que finalmente he decidido poner freno, y atacar el problema de raiz, y a lo bruto. Y aquí es precisamente donde entra el reto. Para resolver este problema del email personal, el email de atareao.es, he decidido, evidentemente utilizar la técnica del inbox 0, por un lado, y por el otro, utilizar mutt como cliente de correo electrónico, y esto, si que es un verdadero reto. Email, Inbox Zero, Mutt y un reto Como te decía en la introducción, el reto que me he puesto para este mes de agosto es doble, por un lado, aplicar la técnica del inbox zero y por el otro utilizar mutt. Quizá, he puesto el listón alto, muy alto, pero es un doble reto que sinceramente me apetece mucho, por lo que te contaré mas adelante. Pero, como con las integrales, vamos por partes, por un lado, que esto del inbox zero, por otro lado quien es ese mutt que yo no lo conozco, y por último como combinarlo todo, y en que consiste el reto. Inbox zero Esta técnica consiste básicamente en tener tu bandeja de entrada vacía, ni mas ni menos, ni menos ni mas. Esto no consiste en leerte todos los correos electrónicos que tienes en tu bandeja de entrada, sino en procesarlos. La técnica Me centro en Gmail, pero esto es aplicable a cualquier gestor de correos electrónicos. En el caso de Gmail, se utilizan etiquetas, mientras que en otros servicios, es posible que los llamen carpetas. Sea como fuere, la organización será similar. Crea varias etiquetas, Archivado Pendiente Delegado Programado Se trata de un proceso similar al GTD. Una vez al día y durante un período de tiempo establecido para ello, tienes que enfrentarte a tu bandeja de entrada y realizar el triaje. Al final, esto no es mas que separar el grano de la paja. Tienes que etiquetar cada uno de los correos con las etiquetas que has definido previamente. De esta manera, al igual que con el GTD si el correo se puede responder en menos en un plis plas, lo respondes. Si lo tiene que hacer otro se lo reenvias al otro y lo mueves a Delegado. Si lo tienes que hacer otro día, lo programas para otro día y lo mueves a Programado, si te va a llevar mas tiempo, lo etiquetas como Pendiente, y si no vas a hacer nada con él o bien lo borras si no te interesa, o lo etiquetas como Archivado. Objetivo conseguido Inbox zero. ... Más información en las notas del podcast sobre Email, Inbox Zero, Mutt y un reto
ATA 200 Virus en Linux
Apasionante el tema de hoy, virus en Linux. Pero mas apasionante, porque en el podcast de hoy tengo la increible suerte de contar con Marcos Costales. Si no conoces a Marcos Costales, ya tardas en descubrir a una persona tan apasionante como él. Lo cierto es que tengo mucho que agradecer a Marcos. Y no me refiero al hecho de participar en el podcast, que también. Me refiero a que gracias a él, tuve la suerte de participar en la Ubucon 2018, y no solo como asistente, sino también como conferenciante. Esto me permitió profundizar en el proyecto atareao.es y dar un paso mas hacia adelante. Así, desde entonces, he participado en mas eventos, como puedes ser el fantástico Linux y Tapas en León de 2019, y todo lo que espero llego en un futuro, sobre todo en lo que a eventos se refiere. Ha sido toda una casualidad, contar con la presencia de Marcos para este episodio 200. Y espero sinceramente, que disfrutes de esta charla, porque seguro que te resulta tremendamente interesante. Virus en Linux En que ando metido Como todos los jueves quiero contarte en que ando metido, para que sepas que encontrarás los próximos días y semanas en atareao.es. Artículos Respecto al tema de los artículos indicarte que esta semana encontrarás dos artículos en atareao.es. El primero del tutorial sobre Ansible, en el que te hablo sobre handlers en Ansible, que te va a permitir ejecutar determinadas tareas en función de que se realicen otras. Por otro lado, continuo con el tutorial de diálogos para Scripts. En este nuevo capítulo encontrarás otra increíble herramienta que te ayudará con esto. Se trata de Zenity. Aplicaciones Respecto al tema de aplicaciones, indicarte que sigo trabajando con las extensiones de GNOME, y ya tengo un prototipo para la extensión de Tasker… Se trata de un primer prototipo pero te tengo que confesar, que esto está tomando un aspecto sinceramente espectacular. ... Más infomración en las notas del podcast sobre Virus en Linux
ATA 199 Edición de audio en el terminal
Una de las grande ventajas del terminal es la posibilidad de automatizar tareas mediante, sencillos, y no tan sencillos scripts. Ahí depende de las necesidades de cada uno. De esta manera, algo que es algo placentero para ti, como puede ser el hecho de grabar un podcast, se puede convertir en una auténtica tortura, o por lo menos algo tedioso a la hora de añadir etiquetas, convertir a otros formatos e incluso pasar a vídeo para subir a YouTube. Aquí de nuevo es donde interviene la magia del terminal y las posibilidades que te ofrece de automatizar estas tareas. Y no solo se trata de etiquetas, sino también de realizar edición de audio en el terminal. Lo cierto es que me gusta grabar podcast, escribir artículos y, sobre todo, implementar aplicaciones. Sin embargo, todo lo que lo rodea, y que no se centra en la creación, me aburre soberanamente. Poner etiquetas, subir a los distintos medios de distribución, publicar en redes sociales. Todo esto, me resulta tedioso, y por eso lo intento automatizar todo. Así en el episodio de hoy del podcast te quiero hablar sobre una herramienta imprescindible para editar audio y vídeo desde el terminal. Se trata de una herramienta muy conocida, pero seguro que hoy te descubro algún truco que otro, para sacarle mas partido. O al menos, ese es mi objetivo. Edición de audio en el terminal Como te he adelantado en la introducción, el objetivo del podcast de hoy es mostrarte algunas de las opciones, que ffmpeg pone a tu alcance para facilitarte la edición de audio en el terminal. ffmpeg es toda una navaja suiza, pero tiene un inconveniente, y es la cantidad de opciones y posibilidades que ofrece. Desde luego si todos los días lidias con esta herramienta es posible que las hayas conseguido memorizar. Sin embargo, si lo utilizas de forma esporádica como es mi caso, esto es una misión imposible. Esto es precisamente la razón para recurrir al uso de scripts que te faciliten este trabajo, e incluso a combinarlo con el tutorial sobre diálogos para scripts, adaptándolo incluso a tu entorno de escritorio, como por ejemplo con el capítulo sobre diálogos para KDE. Voy a dividir esto en dos secciones, la primera correspondiente a la edición de audio, y la segunda correspondiente a la edición de vídeo. Un par de opciones útiles Antes de lanzarnos a realizar operaciones con ffmpeg, indicarte que tienes un par de comandos que te van a resultar, al menos interesantes, como son, ffmpeg -codecs para listar todos los codecs disponibles ffmpeg -formats lo mismo que el anterior, pero en este caso, para listar los formatos soportados. Sobre la notación -i es para indicar el archivo de entrada -c se refiere al codec que se va a utilizar. Si te quieres referir al codec de audio, utiliza -c:a y si te refieres al de vídeo, utiliza -c:v. Si no vas a cambiar el codec, que simplemente lo vas a copiar, utiliza la opción copy. Así, para copiar el codec de audio tienes que utilizar la opción -c:a copy. Esto tiene su utilidad, y luego verás porque. ... Más información en las notas del podcast sobre edición de audio en el terminal
ATA 198 Personalizar el terminal
Como he comentado en mas de una ocasión no soy nada partidario de estar personalizando el escritorio. Prefiero invertir mi tiempo en otros asuntos. Esta es una de las razones por las que desarrollé Daily wallpaper. Para ni siquiera tener que preocuparme de cambiar el fondo de pantalla. Sin embargo, con el terminal es otra cosa. Y esto es probablemente, porque paso mucho tiempo en él, y me gusta que se adapte a mis gustos y necesidades. Así que en este episodio del podcast está dedicado a personalizar el terminal. Como ya te puedes imaginar, no se trata de pasarte todo el día dedicándote a la tarea de personalizar el terminal. Se trata de personalizarlo y comenzar a producir cuanto antes. Pero ¿porque personalizar el terminal? Hace algún tiempo, te hubiera dicho que esto realmente no es necesario. Sin embargo, hoy en día, tengo claro que esto es algo necesario, por diferentes razones, pero la primera es por cuidar la vista, algo que ya introduje en un episodio anterior del podcast. Personalizar el terminal Como personalizar el terminal Para personalizar el terminal, voy a tratar tres aspectos. Dos desde el punto de vista de la estética. El tercero de los aspectos, está mas relacionado con la productividad y con las herramientas que puedes utilizar para sacarle mas partido a esta potente herramienta. El emulador de terminal El primer paso, sin lugar a dudas es elegir el emulador de terminal. En mi caso como comenté en el episodio 172 del podcast titulado me cambio de terminal, actualmente mi terminal es Alacritty. Básicamente por su rapidez y personalización. La línea de comandos El segundo paso, tan importante o mas como el primero es seleccionar el shell o línea de comandos que mas se adecue a tus necesidades. Existen diferentes alternativas, entre las que cabe destacar Bash, zsh y fish. Si quieres conocer mas sobre el shell, te recomiendo que leas el capítulo 1 la línea de comandos del tutorial sobre el terminal. En mi caso utilizo Bash tanto en el trabajo como en el equipo personal. Y, esto está condicionado básicamente al primero. Aunque podría no estarlo. Pero, este lo tengo potenciado con un framework que me hace la vida más fácil Bash-it. Sobre este framework, ya te hablé en el episodio 16 del podcast titulado disfruta del terminal como si no hubiera un mañana. Pero si quieres saber mas sobre este framework te recomiendo leas el artículo sobre potencial el poder de tu terminal con Bash-it Temas Como he comentado en la introducción, si me hubieras preguntado hace algún tiempo sobre esto personalizar el tema del escritorio probablemente te hubiera mandado a esparragar. Sin embargo, hoy en día lo considero algo realmente necesario. Probablemente, esto de personalizar el esquema de colores del terminal empezara por los temas de Vim, y esto me llevó a hacerlo posteriormente en el terminal. Pero, sea como fuere me parece algo imprescindible. ... Más información en las notas del podcast sobre personalizar el terminal
ATA 197 Scripts en JavaScript en Ubuntu. Historia de GTK 2 a 3.
Hace unos días en el grupo de Telegram, surgió el tema de ejecutar JavaScript en el terminal. Evidentemente, lo primero que se te viene a la cabeza es recurrir a Node.js. Sin embargo, no es necesario nada de eso. Ni mucho menos. No necesitas instalar nada. O al menos no necesitas instalar nada en Ubuntu. ¿Que te parecería hacer tus scripts en JavaScript? Supongo, que si no conoces esto que te estoy contando, te estés preguntando cosas como que ¿Que hace ese motor de JavaScript en Ubuntu?¿Que sentido tiene desarrollar scripts en JavaScript en Ubuntu? Lo cierto, es que hace un tiempo, básicamente cuando escribí el artículo sobre ejecutar JavaScript en el terminal en Ubuntu, probablemente, yo también me planteé lo mismo. Es mas, probablemente, fuera hasta crítico con este movimiento. Sin embargo, ahora me parece un paso lógico, lento pero lógico. Lógico, porque JavaScript está adquiriendo mucha relevancia en lo que a desarrollo se refiere. Lento, porque desde mi punto de vista, toda está sucediéndose muy poco a poco. Sinceramente, esperaba que esto fuera mucho más rápido de lo que hasta el momento ha ido. Scripts en JavaScript en Ubuntu Momentos de gloria de JavaScript Tal y como indico en el artículo que he mencionado en la introducción, lo que es indudable es que JavaScript está viviendo momentos de gloria. Desde hace mas de ocho años JavaScript es el lenguaje de programación mas utilizado. O al menos así se desprende de la encuesta publicada en StackOverflow. O sea, que esto es tan válido, hoy en día, como cuando publiqué ese artículo. Aquí tengo que decirte, que mi amado Python se encuentra en cuarta posición. Y algunos otros datos, que he visto en la estadística y que hasta el momento no había caído, y que seguramente a ti también te llamarán la atención, El tan denostado por unos y amados por otros PHP, y sin el que la tercera parte de las páginas web no funcionaría está entre los diez primeros. Nunca llegaré a entender, esa manía a un lenguaje de programación. En el caso de los frameworks mas utilizados, los primeros puestos, están ocupados por JavaScript, como ya te podías imaginar. Sin embargo, ahí están también otros conocidos como Django o Flask, para el caso de Python o Laravel para PHP. Respecto a las bases de datos, la primera es MySQL y la segunda PostgreSQL. Pero, ahí, también puedes encontrar SQLite, MariaDB o Redis, por citarte algunas que utilizo en mi tiempo de ocio. Respecto a las plataformas mas populares en lo que a desarollo se refiere, la primera, está Linux, como seguro que ya te podías imaginar. Pero, no te pierdas, que la tercera es Docker. Sin embargo, me llama la atención, que el sistema operativo principal, sea Windows, seguido primero por MacOS y muy cerquita, Linux… Que pena. En fin, que enseguida me despisto. Lo cierto es que como puedes ver, JavaScript está en todo lo alto, y por tanto es ese lenguaje al que, actualmente, le tienes que hacer ojitos. GJS GJS te permite utilizar las librerías de la plataforma GNOME en tus aplicaciones implementadas con JavaScript. Así, GJS es el motor de GNOME Shell, Polari, GNOME Documents, y otras aplicaciones. ... Más información en las notas del podcast sobre Scripts en JavaScript en Ubuntu. Historia de GTK 2 a 3.
ATA 196 Compartir archivos con un código QR
En el episodio 190 del podcast te hablé sobre como podías copiar archivos de Linux al móvil. En aquel artículo te hablaba de una herramienta que te permitía hacer esta operación directamente desde el terminal, a partir de un código QR. Sin embargo, esto tiene un claro inconveniente para los que no quieren lidiar con el terminal. Y todo a pesar de que la solución de compartir archivos con un código QR me pareció una solución muy brillante. A partir de aquí, y siguiendo con este proyecto de doce meses doce aplicaciones Open Source, se me ocurrió combinar las dos ideas. Por un lado dar una interfaz para que los usuarios que no quieran recurrir al terminar puedan compartir archivos con un código QR, y por otro lado hacerlo de forma sencilla, directamente desde el gestor de archivos Nautilus, Nemo o Caja. Simplemente con el botón derecho del ratón y accediendo al menú contextual. Compartir archivos con un código QR En que ando metido Como todos los jueves, lo primero es darte la paliza para que sepas en que ando metido, y tengas una idea de lo que encontrarás las próximas semanas en atareao.es. Artículos Respecto al tema de los artículos, decirte que la semana pasada tenía que haber publicado un nuevo capítulo del tutorial sobre Ansible, y no lo hice, así que esta semana será cuando te hable sobre los bloques en Ansible. Por otro lado continuaré con el tutorial sobre diálogos para scripts. La semana pasada publiqué la primera de las herramientas dialog para crear diálogos en el terminal. Esta semana le toca a la segunda de las herramientas que tienes a tu alcance. Se trata de una herramienta mucho mas sencilla que dialog, pero como contrapartida tiene menos potencial, y como ventaja en completamente gráfica, con lo que seguro será de mas utilidad si quieres trabajar con usuarios que no se quieran enfrentar al terminal. Aplicaciones Respecto a las aplicaciones, una vez terminada la aplicación que te comentaré mas adelante, tengo en vistas dos aplicaciones nuevas. Una de ellas, ya he comenzado a trabajar sobre ella, y es, ni mas ni menos, que una tienda de aplicaciones AppImage. Por otro lado, estoy retomando mi trabajo con las extensiones, de GNOME Shell, para darle mas características a Tasker. ¿Como compartir archivos con un código QR? ¿Como se llama esta herramienta? nautilus-sharefile, y también disponible para Nemo, el gestor de archivos de Linux Mint, y Caja, el gestor de archivos de Mate. ... Más información en las notas del podcast sobre compartir archivos con un código QR
ATA 195 Lógica difusa en el terminal
Me gusta personalizar el terminal personal, porque esto me permite ser mas productivo. Sin embargo, para mi tiene un grave inconveniente, y es cuando busco esa misma personalización en el terminal del trabajo. Y no solo me refiero al terminal de mi máquina, sino también, al terminal que se encuentra en algunas de los cientos de máquinas en los que entro habitualmente. Podría copiar toda mi configuración personal a cada una de esas máquinas, pero no tengo claro que eso sea práctico. También es cuestión de acostumbrarte a realizar las modificaciones en tu equipo y posteriormente desplegarlas, allí donde lo necesites… no solo, es cuestión de acostumbrarse, sino que mas bien es cuestión de ser práctico y organizado. Sea como fuere, en este artículo te quiero comentar sobre una herramienta que me gustaría estuviera en todas las máquinas a las que accedo y a las que pudiera acceder… Me refiero a fzf, una herramienta que introduce la lógica difusa en el terminal. Lo cual, como ya te puedes imaginar, redundará en una mejora significativa de tu productividad. Lógica difusa en el terminal ¿Que es la lógica difusa? Esto de la lógica difusa no es nada novedoso, ni mucho menos. Te diría que esto lo escuché por primera vez, hace casi veinte años y relacionado con la detección de incendios. Quien me iba a decir, que veinte años después, estaría escribiendo sobre lógica difusa para el terminal. Que auténtica maravilla. Pero para entonces ya tenía mas años que la tos. Se bautizó como lógica difusa en 1965, pero la idea de la misma se remonta a tiempos de Aristóteles. Sin embargo, el máximo apogeo de se produjo al principio de los noventa, como resultado de la colaboración entre el gobierno, las universidades y las industrias japonesas. Todo esto se materializa en cosas que hoy a ti te pueden parecer normales, pero que hace unos pocos años, no lo eran. Cuestiones como la estabilización de la imagen en las cámaras fotográficas, la regulación del aire acondicionado, o incluso la cantidad de detergente que hay que utilizar en una lavadora, son posibles gracias a la lógica difusa El conjunto de los hombres altos Para explicar la lógica difusa, recurro al ejemplo utilizado por Zadeh, que como he comentado anteriormente, es el que le puso el nombre a la lógica difusa. Así, para definir quien pertenece a un conjunto de hombres altos, y recurriendo a la teoría de la lógica clásica, se podría decir que son aquellos que tienen una altura igual o superior a 1,80 metros. Así, todos los que cumplen con esta condición pertenecen a este grupo. Es decir, que si mides 1,79 metros no pertenecerás. Algo un poco injusto, ¿no te parece?. Sin embargo, la lógica difusa establece la pertenencia a ese grupo de hombres altos de forma relativa. De esta manera, un hombre que mida 1,79 pertenecerá a este prestigioso grupo un grado del 80%, mientras que uno que mida 1,50 lo hará con un grado del 10%. En la lógica difusa es todo relativo. Así en la lógica clásica o eres alto o no lo eres, mientras que en la lógica difusa, eres mas o menos alto. Interesante ¿no te parece? ... Más información en las notas del podcast sobre lógica difusa en el terminal
ATA 194 Compartir archivos desde tu Raspberry o VPS
En el episodio 138 del podcast te hablé sobre la alternativa a Dropbox para tu Raspberry. La cuestión, que desde aquel episodio hasta el momento actual, he estado probando diferentes alternativas, para compartir archivos desde tu Raspberry o VPS. Lo cierto es que Seafile, que es el producto del que hablaba en ese episodio del podcast, funciona razonablemente bien. Sin embargo, como te comentaré a lo largo del podcast, para mis necesidades resulta que tiene demasiadas características que yo no necesito. Ciertamente, lo que busco es un producto que me permita compartir contigo, documentos, básicamente, libros electrónicos. Así, en este episodio te voy a comentar las dos soluciones que estoy probando. Compartir archivos desde tu Raspberry o VPS En que ando metido Como todos los jueves te cuento en que ando metido para que sepas que es lo que encontrarás los próximos días en atareao.es. Artículos Respecto al tema de los artículos, la semana pasada, inicié un nuevo tutorial sobre diálogos para scripts en Bash. La cuestión es que no siempre tenemos que recurrir a tirar un script desde la línea de comandos. En ocasiones, nos resulta mas cómodo, ejecutar ese script utilizando ya sea un diálogo desde la propia consola, o bien, desde el interfaz gráfico. Las razones para esto son muchas y variadas. Por un lado, simplemente por nuestra comodidad, para no tener que lidiar con opciones en la línea de comandos. Por otro lado, en el caso de que lo tenga que utilizar otro usuario, y no queramos enfrentarlo al terminal. Esto sería una muy buena solución. En este primer capítulo del tutorial, te presento la herramienta dialog, que desde luego, si eres un veterano de Linux, seguro que la conoces de sobra, pero en otro caso, es un buen momento para conocerlo. Por supuesto, que esto no es mas que el primero de los capítulos del tutorial, y en los siguientes encontrarás otras herramientas para crear diálogos, esta vez con interfaz gráfica, como la entendemos todos. Por otro lado, siguiendo con el tutorial de Ansible, en este nuevo capítulo me centro en los bloques, que te van a permitir aumentar la funcionalidad de tus playbooks. Porque compartir archivos desde tu Rasbperry o VPS Hace unos pocos días Ángel de uGeek, publicó un artículo sobre FileRun como alternativa a NextCloud. Este fue el detonante que hizo replantearme el hecho de si Seafile es la herramienta que estaba buscando. ¿Para que compatir archivos? Como sabes atareao.es se soporta en parte debido a tus donaciones, que tienen una doble misión, Una parte está clara, la que ya he mencionado, la de soportar este proyecto Pero, por otro lado, me sirve para saber que lo que estoy haciendo te gusta, te es de utilidad y te sirve. Porque como suelo pensar, dar un like en Twitter cuesta relativamente poco, dejar un comentario en atareo.es, cuesta un poco mas. Sin embargo, sacar la cartera y hacer una donación, con independencia del importe, eso si que cuesta… cuesta mucho. Esta es la razón, mas que ninguna otra, para pedirte una donación. ... Más información en las notas del podcast sobre compartir archivos desde tu Raspberry o VPS
ATA 193 Protege tus ojos
Tengo que confesarte que hace algún tiempo, aunque no mucho, que llevo gafas. No se decirte con seguridad, si esto es debido al tiempo que paso, cara al ordenador, o bien, por la edad. Aunque tengo tengo sospechas fundadas de de cual de los dos es el culpable. Sin embargo, esto no quita para que me preocupe, quizá con mas razón si cabe, de proteger mis herramientas de trabajo, tanto los dedos como los ojos como la espalda, etc… En fin, que tampoco es cuestión de ponerme a enumerar todo . Así, en este caso particular, te voy a hablar sobre una herramienta que te protege tus ojos, me refiero a RedShift. Protege tus ojos Protegiendo La cuestión es que hace ya algunos meses, por el mes de abril, te comenté que había comprado un teclado nuevo, que por cierto no he recibido todavía. No te preocupes, que cuando lo tenga entre mis manos, o debería decir entre mis dedos, te contaré mi experiencia con él. Hoy por hoy, tanto por mi trabajo, como por atareao.es, los dedos, son una de las herramientas necesarias, y lo cierto es que mas necesaria de lo que pensaba. Por esta razón, pensé en dedicarles mas cariño, y compré un primer teclado mecánico. Todo esto, te lo cuento, porque en este último tiempo, he tenido diferentes accidentes domésticos. No de gran importancia, pero accidentes al fin y al cabo. Básicamente, me hice en varias ocasiones algún corte en los dedos. En general, preparando la comida, y en general, en la yema de los dedos. No se como lo hago, pero siempre termino, haciendo el corte en la yema de los dedos. Mira que los dedos son largos, y siempre tiene que ir el corte donde mas molesta. En esos momentos, he caído en lo importante que es cuidar, en general nuestro cuerpo, pero en particular, las herramientas de trabajo. En este sentido, además de prestar mas atención cuando preparo la comida, he decidido prestar mas atención a todo lo demás, y entre ello a mis ojos. Como proteger los ojos Sobre la temperatura de color Antes de nada, y meterme a hablar sobre Redshift, esta herramienta para proteger tus ojos, comentarte sobre que es esto de la temperatura del color. Simplemente compara el espectro luminoso con la luz que emite un cuerpo negro calentado a una temperatura determinada, y esta es la razón por la que la temperatura de color se expresa en Kelvin. Así, a bajas temperaturas, el cuerpo negro empieza a emitir infrarrojos, en el espectro no visible. Alcanzada cierta temperatura, empieza a ser visible, virando a rojo. Sobre los 6000 K, emite todo el espectro, siendo luz blanca, u posteriormente va virando hacia el azul. Así, para que te hagas una idea, 1700 K se corresponde con la luz de una cerilla 2700 K sería una luz incandescente 3000 K una lámpara halógena 5000 K fluorescente 6000 K se corresponde con la luz del día, como he comentado anteriormente 6500 K la luz de un día nublado Con esto de la temperatura de color se juega mucho. Así es recomendable en centros de trabajo, utilizar temperaturas mas elevadas, porque aumentan el rendimiento y la concentración, mientras que si lo que buscas es un efecto relajante, la temperatura tiene que ser mas baja, en torno a los 3000 K. ... Más información en las notas del podcast sobre protege tus ojos
ATA 192 Acceso remoto con NoMachine
Esto de tener problemas con tu sistema operativo, pasa incluso con Linux. La ventaja de Linux, es la increíble comunidad que se encuentra detrás, que es capaz de dedicar su tiempo para ayudarte. Sin embargo, en ocasiones nos resulta difícil explicar el problema al que nos enfrentamos, o quizá la otra persona, la persona que está intentando ayudarnos, no termina de comprender lo que queremos decirle. En estos casos, o bien, le llevas el ordenador presencialmente para que te ayuden, o utilizas el acceso remoto. Es precisamente este segundo caso del que quiero hablarte en este nuevo episodio del podcast, del acceso remoto con NoMachine. Y es que, uno de los problemas a los que te puedes enfrentar cuando llegas a Linux, lo mismo que te sucedería con cualquier sistema operativo, es tengas la sensación de estar solo. Cosa que no es cierta, puesto que detrás de este sistema operativo hay una gran comunidad de usuarios que seguro están dispuestos ayudarte. Sin embargo, el ser humano es así, las aventuras y los retos, nos dan miedo en primera instancia, y luego disfrutamos como nunca. Otra situación, donde necesitemos la ayuda del acceso remoto, es cuando queremos instalar Linux a un conocido. sin embargo este es reacio a que se lo instalemos, poniendo todo tipo de excusas, del tipo, esto es muy difícil, siempre hay que recurrir al terminal, o cuando tenga un problema quien me ayudará… Las dos primeras excusas las puedes rebatir mostrándoles lo sencillo que es Linux, y que realmente no va a tener ningún problema para adaptarse. Mientras que, para la tercera de las excusas, puedes recurrir al acceso remoto con NoMachine. Acceso remoto con NoMachine En que ando metido Como todos los jueves quiero contarte en que ando metido para que sepas lo que encontrarás en atareao.es en los próximos días y semanas. Artículos Respecto al tema de los artículos, estas semana inicio un nuevo tutorial, a raíz de unos comentarios en Twitter de Juan Febles, de Podcast Linux. La cuestión, es que está haciendo sus pinitos en scritping en Bash, y en base a lo que estaba haciendo pensé que sería interesante tener un tutorial sobre diálogos para scripts. ¿A que me refiero con esto de diálogos para scripts? Imagínate que haces tu propio script para añadir etiquetas a un audio en formato mp3. Esto lo puedes hacer mediante un script, pero también puedes añadir un sencillo diálogo que te pregunte las etiquetas que quieres poner y se encargue de modificar ese audio. Pues de eso precisamente trata este nuevo tutorial, de diálogos para scripts. Y ¿de verdad da para todo un tutorial?… Pues lo cierto es que si. Existen muchas herramientas que te permiten hacer esto, tanto para el propio terminal como con interfaz gráfica. Así, en este tutorial, te mostraré diferentes herramientas que te simplifiquen el uso de tus scripts. Por otro lado, sigo con el tutorial de Ansible. En este caso, y continuando con los playbooks de Ansible, entramos en el maravilloso mundo de los bucles y condicionales. Esto te permitirá ejecutar determinadas tareas repetidas veces y condicionadas a diferentes hechos. No es mas que un paso mas en esto de la automatización de procesos en todos tus chismes. ... Más información en las notas del podcast sobre acceso remoto con NoMachine
ATA 191 Telemetría y Ubuntu
Una de las razones para este proyecto atareao.es, es la de transmitirte mi pasión por Linux. Transmitirte todo eso que puedes hacer con este sistema operativo, de forma sencilla. Pero sobre todo todo lo que te permite aprender con dedicarle el tiempo suficiente. Pero además, la maravilla que es el Open Source. La posibilidad de leer el código de las aplicaciones que están instaladas por defecto y ver que es lo que hacen. Esto te va a permitir, por un lado mejorar tus habilidades como desarrollador, y por el otro saber que es lo que hace cada una de estas aplicaciones. En este particular episodio del podcast, te voy a hablar de la telemetría de Ubuntu, y ¿que relación tiene con esto que acabo de contarte?. Lo cierto, es que precisamente tiene mucho sentido, en tanto en cuanto, te permite asegurarte de que efectivamente las aplicaciones dedicadas a realizar la telemetría, no están enviando datos. No están enviando datos a menos que tu lo configures para que lo hagan. Telemetría y Ubuntu ¿Que es la telemetría? La telemetría es la recolección de mediciones u otra información y su envío a un punto central donde se recoge y procesa esa información. Vamos, como diría alguno de mis profesores de hace, ya ni me acuerdo la pila de años, tele del Griego remoto y metron del Griego medida. En el caso particular del software, la telemetría se refiere a la recogida de información relativa al uso y desempeño de aplicaciones, por ejemplo, datos como el tiempo de inicio de una aplicación, o cuestiones similares. También puede recoger información relativa a tiempos de proceso, al hardware donde se está utilizando, a los errores que se producen en aplicaciones, a estadísticas de uso o incluso a los hábitos del usuario. Todo esto, evidentemente depende de las aplicaciones que se utilicen para realizar la telemetría. Telemetría y Ubuntu ¿Que telemetría puede hacer Ubuntu? Dicho todo esto, ahora te estarás preguntado ¿que relación existe entre la telemetría y Ubuntu?. En Ubuntu puedes habilitar la telemetría para recoger información y remitirla con el objetivo de mejorar la experiencia de usuario. Pero quiero insistir en puedes. La telemetría en Ubuntu, NO está habilitada por defecto. Es una opción que tienes ahí para colaborar con la distribución, pero, insisto que no está habilitada por defecto. Y ¿que sentido tiene la telemetría en Ubuntu? La telemetría de Ubuntu tiene el sentido de mejorar la experiencia de usuario. De tres formas sencillas, ... Más información en las notas del podcast sobre telemetría y Ubuntu
ATA 190 Compartir archivos de Linux al móvil
Esto de copiar archivos de Linux al móvil es algo que haces habitualmente. Puede ser que no todos los días, pero siempre llega el momento que tienes que hacerlo. Lo cierto, es que yo no lo hago con demasiada frecuencia, y cada vez lo hago menos. Y esto es un problema, porque cuando quiero hacerlo, no recuerdo como lo hice la última vez. Y termino buscando en atareao.es como hacerlo. De esta forma, siempre que encuentro una solución que me parece interesante la incorporo a atareao.es para que nos sirva de utilidad tanto a ti, como a mi. Así, en este caso te comparto una solución bastante simple para copiar archivos de Linux al móvil. Bueno, y en realidad a cualquier otro dispositivo. Copiar archivos de Linux al móvil En que ando metido Como todos los jueves te cuento en que ando metido para que sepas lo que vas a encontrar tanto de artículos, como tutoriales, como de aplicaciones en los próximos días y semanas en atareao.es. Artículos Respecto al tema de los artículos, esta semana, al igual que la semana pasada solo he publicado o publicaré un artículo. Este artículo es del tutorial sobre Ansible. Seguro que te estás preguntando que eso de un playbook. Pues comentarte que no es mas que un conjunto de plays o actos. Donde cada acto, no es ni mas ni menos que una lista de tareas. Esto te va a permitir ejecutar diferentes tareas en diferentes host. Tengo que dedicar un episodio del podcast a Ansible, para ver si de esta forma te pica el gusanillo y empiezas a automatizarlo todo. Pero sobre todo a controlar tus recetas. Aplicaciones Respecto al tema de las aplicaciones decirte en que estoy haciendo la aplicación gemela de la que te voy comentar en este episodio del podcast. En este caso, esta aplicación, la que te voy a comentar, es una sencilla aplicación que te permite copiar un archivo desde el terminal. Sin embargo, la que estoy implementando, es la solución para hacerlo directamente desde Nautilus, Nemo o Caja…. Pero no quiero adelantarme a los acontecimientos. Te cuento sobre la aplicación de la que te venía a hablar en este podcast, y mas adelante te contaré sobre la solución para Nautilus, Nemo o Caja. Copiar archivos de Linux al móvil VAMOS AL TURRON La aplicación sobre la que te quería hablar es qrcp. Se trata de una sencilla aplicación que te permite copiar archivos de Linux al móvil. Realmente se trata de copiar archivos. La cuestión es que es tan sencillo como indicar el archivo que quieres copiar y esto genera un código QR que puedes escanear con el móvil, y desde allí descargar el archivo. Así de sencillo. Como funciona esta aplicación El funcionamiento de la aplicación es muy sencillo. Simplemente levanta un servidor web dentro de tu Linux apuntando al archivo que quieres copiar o transferir al móvil o a cualquier dispositivo que se encuentre en la misma red. Por supuesto que esto es válido también para una VPN. Pero no solo esto, sino que también puedes utilizar para recibir archivos del móvil. En este caso el funcionamiento es justo al revés. De nuevo, levanta un servidor web donde pone a disposición del usuario una página de carga. Hacia esta página es hacia donde debes cargar el archivo. ... Más información en las notas del podcast sobre como compartir archivos de Linux al móvil
ATA 189 Otro bot antispam para Telegram
En el episodio 75 del podcast ya te hablé sobre acabar con el spam utilizando un bot. La cuestión es que desde un tiempo a esta parte, la cantidad de spam ha aumentado, y no solo esto, sino que algunos de estos pseudo bots, tienen una actitud, cuanto menos, sospechosa. En aquel entonces, lo implementé en un VPS, utilizando PHP. En esta ocasión quería hacerlo de una forma mas automatizada, mas segura. Simplemente, quería utilizar todas las tecnologías que te he ido contando de aquel entonces hasta aquí. Así, en este episodio del podcast, te voy a contar como levantar un bot antispam para Telegram. Como instalarlo y monitorizarlo. Un bot antispam para Telegram ¿Porque implementar un bot antispam? Como te decía en la introducción el objetivo era montar un bot antispam para Telegram. Seguramente te estarás preguntando, ¿porque implementar un bot antispam?. ¿Seguro que habrá otros?¿Porque no instalar uno de los que hay disponibles?. Lo cierto es que aunque esté disponible el código fuente, nada te puede asegurar que el código disponible sea el que está en el servidor. Un bot que registra todo lo que sucede en un grupo, no me gusta. Soy consciente, que todas mis conversaciones en Telegram versan sobre lo mismo, Linux, pero no me gusta. Por otro lado, he probado diferentes bots, y ninguno he conseguido que funcionara. Así, ¿que mejor solución que implementar mi propio bot antispam? Sobre las tecnologías Indicarte que aunque yo he hecho el despliegue en un VPS, tu lo puedes hacer perfectamente en tu Raspberry, siempre y cuando la IP de tu casa no esté nateada. Aunque tengas una IP dinámica, siempre puedes recurrir a una DNS dinámica, porque en general, no tendrás una IP fija. A mi me gusta la solución del VPS, porque siempre le puedo dar mas uso, y lo tengo siempre disponible para esto y para otras cosas. Sin embargo, como te digo, la solución de la Raspberry, es también una buena solución. Python En el episodio 75, te hablé sobre el bot que implementé en PHP. Sin embargo, en este caso, he optado por otro lenguaje de programación… mi amado Python. ¿Porque en Python?. El bot no es nada complejo, y no debe serlo. Por otro lado, debería ser sencillo de mantener, porque al fin y al cabo dependemos de la REST API de Telegram. Todo esto, lo cumple a la perfección. Docker Uno de los problemas con los que te puedes encontrar es a la hora de que todo funcione correctamente. Es dicho de en mi equipo funciona. Esta es una de las razones para la existencia de Docker. Con esta solución, simplemente se trata de levantar el contenedor y a funcionar. Sqlite Para guardar todos los datos utilizo una base de datos SQLite. Lo cierto es que no guardo muchos datos, pero, una base de datos es algo realmente sencillo de utilizar. Cómodo y práctico. Actualmente solo está guardando el número de identificación de Telegram. Ni nombre de usuario ni nick. Pero el objetivo, es que ni siquiera guarde el número de identificación, o que mas bien guarde el hash de este número de identificación. ... Más información en las notas del podcast sobre otro bot antispam para Telegram
ATA 188 Paneles de control a medida
El podcast del lunes lo dediqué a contarte mi experiencia con Ubuntu en la Raspberry Pi. Por supuesto, también te conté como podías instalarlo, y el trabajo que había hecho el equipo de Ubuntu, para que esta experiencia fuera lo mas satisfactoria posible. Sin embargo, uno de temas que mas me preocupaban era la temperatura. Y es que esto de la temperatura es algo que he tratado en diferentes ocasiones. Así puedes encontrar referencias en el episodio 89 del podcast, sobre monitorizar la temperatura en la Raspberry, el episodio 98 sobre medir humedad y temperatura con la Raspberry, el episodio 104 en el que hago una comparativa de refrigerar la Rabperry 4. Y por supuesto el crossover con Ángel, uGeek, titulado entre una tostadora y una Rasbperry Pi 4. En esta ocasión, por supuesto también quería monitorizar la temperatura, y el episodio se ha convertido en un compendio de los episodios anteriores, pero mejorado, porque me he estado entreteniendo con los paneles de control de Grafana. Y es que como verás en el episodio del podcast de hoy, esto de los paneles de control, da mucho juego. Y no pienses que va solo sobre controlar la temperatura, el consumo de RAM o de CPU, o el número de procesos. Como verás en este episodio se puede hacer mucho mas. Vamos, que se puede hacer cualquier cosa que se te pase por tu imaginación, de hecho, el límite lo pone tu imaginación. Ya verás. Paneles de control a medida En que ando metido Como todos los jueves quiero contarte en que ando metido para que sepas que es lo que encontrarás en los próximos días por atareao.es. Artículos Respecto al tema de los artículos, comentarte que tengo previsto dos, aunque uno de ellos lo tengo prácticamente terminado, y el segundo depende de que sea capaz de actualizar la aplicación. Me explico. El primero de los artículos, va a ser el del próximo viernes, y si todo va bien, el segundo saldrá el próximo sábado. Este primero es la siguiente entrega del tutorial sobre Ansible. En particular, será una segunda parte del capítulo sobre comandos ad-hoc. Se trata de que veas mas acciones que puedes realizar con una sola línea de comando, para que tomes conciencia de la potente herramienta que resulta Ansible. Y vuelvo a insistir en el aspecto de que no solo se trata de gestionar decenas de máquinas. Para tu Raspberry te va a venir de maravilla, en tanto en cuanto puedes guardar tus recetas para utilizarlas tantas veces como quieras. En este nuevo episodio vas poder desde copiar archivos desde tu equipo a tus diferentes máquinas, hasta gestionar archivos o paquetes, pasando por gestionar servicios o usuarios, por ejemplo. Respecto al otro artículo, se trata de una herramienta para calcular la suma md5, sha256, etc de cualquier archivo desde tu gestor de archivos preferido, ya sea Nemo, Caja o Nautilus. ... Más información en las notas del podcast sobre paneles de control a medida
ATA 187 Ubuntu en la Raspberry
Desde el mismo momento que Ubuntu anunció a bombo y platillo que habían liberado una versión para Rasperry, supe que tenía que probarlo. Así, que hace un par se semanas reemplacé Raspbian por Ubuntu en la Raspberry 4 de 4 GB de ram. Por supuesto, y como ya te habrás imaginado, no he puesto la versión de escritorio, sino la de servidor. Sigo con la creencia de que la Raspberry es mas para utilizarla como servidor o para realizar tus propias experiencias que como un ordenador de sobremesa. De hecho, pienso que utilizar la Raspberry como un ordenador de sobremesa es un verdadero error. Y digo que es un verdadero error, si la quieres utilizar como un ordenador de sobremesa al uso, y como reemplazo del tuyo. La experiencia de usuario está muy lejos de la experiencia de usuario que podrías esperar, y esto puede resultar mas un escollo que una ventaja, sobre todo si con esto lo que pretendes es intentar atraer nuevos usuarios. Por contra, si muestras todas las posibilidades que ofrece una Raspberry, como puede ser un servidor de páginas web, un servidor de bases de datos, o cualquier otra cosa que puedas imaginar, seguro que te lo traes. Por que lo cierto, lo que es indiscutible, es que la Raspberry te permite adentrarte en todo un mundo de posibilidades. En este sentido, creo que el paso que ha dado Canonical, poniendo Ubuntu en la Raspberry Pi, es un paso verdaderamente acertado, aunque, como verás en este nuevo episodio del podcast, todavía le queda trabajo. Ubuntu en la Raspberry En este nuevo episodio del podcast, no solo te quiero hablar de Ubuntu en la Raspberry Pi, sino también del trabajo que ha realizado Ubuntu para aproximarnos con facilidad a este dispositivo y que puedas empezar a utilizarla desde el primer momento. Actualmente existen imágenes disponibles para Raspberry Pi versiones 2,3 y 4, en diferentes modalidades y versiones de Ubuntu. En el caso de las versiones de Ubuntu, tienes, Ubuntu 18.04 Ubuntu 20.04 Y por otro lado tienes diferentes arquitecturas 32 y 64 bits. En este sentido, te preguntarás, ¿Cual instalar? De acuerdo a la información que facilita Ubuntu, Indicar que para el caso de la Rasbperry 2, solo es posible la versión de 32 bits, mientras que para la 3 y 4 tienes la opción de las arquitecturas de 32 y 64 bits. Sin embargo, los beneficios de utilizar la de 64 bits en el caso de la Raspberry Pi 3, son realmente limitados, en el sentido de que solo está disponible la versión de 1 GB. Sin embargo, en el caso de la Raspberry 4, y de nuevo, de acuerdo a la documentación de Ubuntu, la versiónd e 64 bits, debería ser mas rápida. Quemar la imagen Para quemar la imagen he probado dos opciones distintas. Raspberry Pi Imager Por un lado la nueva aplicación que ha liberado la gente de la Raspberry Foundation. Se trata de una aplicación similar a balenaEtcher, pero sin el desperdicio de recursos de este último. Es mas, yo te diría que es sensiblemente mejor. La aplicación se llama Raspberry Pi Imager. Nada mas iniciarla verás que te pregunta por el sistema operativo que quieres elegir instalar en la Rasbperry Pi, y por otro lado te pregutna para que elijas la tarjeta SD donde quieres grabar esa imagen. Lo primero que me llama la atención es que además de permitirte elgir Raspberry Pi OS, también te permite elegir otras distribuciones, e incluso otras opciones como ahora te indicaré. ... Más información en las notas del podcast sobre Ubuntu en la Raspberry