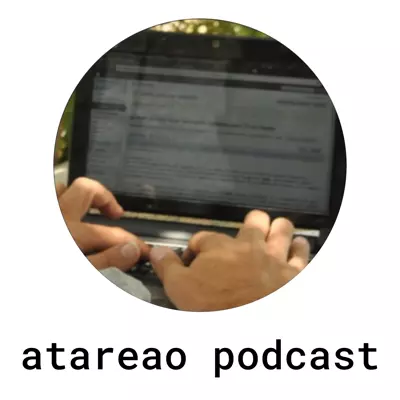Disfruta conmigo de Linux y del Open Source. Aquí encontrarás como sacarle el máximo partido a tu entorno de escritorio Linux, hasta como montar un servidor web, un WordPress, un proxy inverso, una base de datos o cualquier otro servicio que puedas imaginar. Y todo ello, lo puedes montar en una Raspberry Pi, en un VPS, en tu propio ordenador o en cualquier servidor. Vamos, cualquier cosa que quieras hacer con Linux, seguro, seguro, que la encontrarás aquí.
Similar Podcasts

Thinking Elixir Podcast
The Thinking Elixir podcast is a weekly show where we talk about the Elixir programming language and the community around it. We cover news and interview guests to learn more about projects and developments in the community.
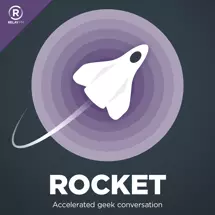
Rocket
Countdown to excitement! Every week Christina Warren, Brianna Wu and Simone de Rochefort have accelerated geek conversation. Tech, comics, movies, games and books, no galaxy is off limits! Hosted by Christina Warren, Brianna Wu, and Simone De Rochefort.
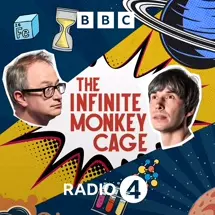
The Infinite Monkey Cage
Brian Cox and Robin Ince host a witty, irreverent look at the world through scientists' eyes.
ATA 246 ¿Realmente necesitas Nextcloud?
Hace ya algún tiempo que una idea viene rondándome la cabeza, y es si realmente necesitas Nextcloud. Por costumbre, cuando necesitamos diferentes servicios tipo nube, simplemente montamos un Nextcloud, que de un solo golpe nos resuelve nuestras necesidades. Pero, ¿es la mejor opción? En este episodio del podcast, quiero reflexionar sobre la opción de montar Nextcloud, o en lugar de esto, o montar diferentes servicios. De esta forma, montando varios servicios, conseguiríamos la funcionalidad deseada, que podría ser la misma o inferior. ¿Realmente necesitas Nextcloud? Como te decía en la introducción el objetivo de este podcast es reflexionar sobre si montar un Nextcloud es la mejor solución, o quizás, sería mejor montar varios servicios que nos dieran la funcionalidad que requerimos. Ventajas e inconvenientes La gran ventaja de montar un único servicio, de montar un Nextcloud, es que solo tenemos que ocuparnos del mantenimiento de este servicio. Es decir, en el caso de haya una actualización, ya sea porque se han introducido nuevas características, o porque se ha corregido una vulnerabilidad, solo tendrías que preocuparte de Nextcloud. Solo tienes que actualizar Nextcloud. Evidentemente, si levantas varios servicios para suplir a Nextcloud, cada uno de estos servicios, tiene posibilidades de padecer vulnerabilidades. Y no solo esto, al ser mas servicios, también tienes mas posibilidades de que caiga uno de ellos. Con lo que tienes que preocuparte, no solo de actualizar varios servicios, sino también de monitorizarlos, para asegurarte, que cada uno de ellos, está en perfecto estado. Sin embargo, lo que es la gran ventaja de Nextcloud, también es su principal inconveniente. En el caso de que tengas que actualizar Nextcloud, vas a tener que dejar de dar servicio. Pero, no una parte del servicio, sino que vas a tener que dejar de dar todo el servicio. Y esto, dependiendo de las condiciones puede ser un problema. En cambio, en el caso de que estés reemplazando Nextcloud por varios servicios diferentes, no tienes este problema, en tanto en cuanto, puedes actualizar uno a uno en caso de tener que actualizarlos todos, o bien, uno solo, si solo tienes que actualizar uno de ellos. Por otro lado, una ventaja de tener varios servicios, es que normalmente el funcionamiento de estos, teóricamente, será mejor que el que te puede ofrecer Nextcloud, en tanto en cuanto, son servicios que están especializados. Pero claro, esto es siempre, teóricamente. ¿Con que reemplazo Nextcloud? Por supuesto, que la siguiente pregunta que te planteas, es con que tienes que reemplazar Nextcloud. Yo te ofrezco diferentes soluciones, que puede ser que se adapten a tus necesidades o no. Incluso, probablemente, tu tengas alguna alternativa mejor de la que te voy a comentar ahora. ... Más información en las notas del podcast sobre ¿Realmente necesitas Nextcloud?
ATA 245 Objetivo Rust
En el episodio 243 te hablé sobre el augurio Linuxero Básicamente, se trataba de repasar mis objetivos para atareao.es y su grado de cumplimiento, y por otro lado, indicarte cual iban a ser los objetivos para este año entrante. Por supuesto, todo esto era relativo a atareao.es. Me quedaban por contarte mis objetivos personales, también para este año. Lo cierto es que no tengo muy claro como contarlos, si hacerlo directamente en el podcast, si en el blog, si en vídeo… Y es que mi objetivo para este año es aprender un nuevo lenguaje de programación, mi objetivo es aprender Rust. Como te decía, no tengo claro como contarte esta aventura en la que me he embarcado, pero lo que tengo claro es que quiero hacerlo, quiero compartir contigo esta aventura. Objetivo Rust ¿Porque aprender un nuevo lenguaje de programación? Lo cierto es que en estos últimos años me he enfocado mucho a Python y a JavaScript. Sin embargo, desde siempre me han gustado los lenguajes compilados, y esta es una de las razones por las que quería dar un paso adicional. Por otro lado, si bien, estoy realmente satisfecho con el resultado de las aplicaciones para el escritorio Linux, que he implementado tanto en Python como en JavaScript, lo cierto es que quería mejorar, algunas de estas aplicaciones dándoles mas fluidez, y para esto, es necesario, sin lugar a dudas recurrir a un lenguaje compilado. Así me he estado debatiendo en las últimas semanas por un lenguaje compilado, y dudaba entre Go y Rust. De hecho, casi estaba convencido de adoptar Go, sobre todo porque muchos de los servicios que estoy utilizando últimamente, están implementados en Go, como por ejemplo Traefik. ¿Que es Rust? Probablemente te estés preguntando ¿que es Rust? A parte de un lenguaje de programación. ¿De donde ha salido? Rust es un lenguaje de programación compilado multiparadigma, diseñado pensando tanto en el rendimiento como en la seguridad, sobre todo en lo referente a la seguridad en concurrencia. El lenguaje surge de un proyecto personal iniciado en 2006 por Graydon Hoare, que por aquel entonces trabajaba para Mozilla. En 2009 la fundación Mozilla comenzó a patrocinar este proyecto. En agosto de 2020, Mozilla despidió a 250 empleados, entre los que se encontraban la mayoría de los que constituían el equipo de Rust. Esto llevó a que se persiga la creación de la Rust Foundation. Indicarte que este lenguaje están liberados bajo licencia dual Apache y MIT. ¿Porque Rust? Lo primero que se me viene a la cabeza, al hablarte sobre esta aventura, es contarte porque me he decantado por Rust. Después de mucho leer al respecto, probablemente haya sido el artículo Rust vs Go de John Arundel el que me ha hecho decantarme por Rust. Si no lo conoces, John Arundel es un conocido mentor de Go. ... Más información en las notas del podcast sobre objetivo Rust
ATA 244 Alternativas para la nube. Preguntas y respuestas.
Por fin tengo la oportunidad para un nuevo episodio de preguntas y respuestas. Lo cierto es que, con esto de las preguntas pasa, como cuando asistes a una conferencia, a una charla, a un debate, etc. Llegado el momento fatídico de las preguntas, nadie pregunta, y yo soy el primero. ¿Por que nadie pregunta? Las razones para no preguntar son tan variadas como excusas puedas encontrar. A veces por vergüenza, otras porque pensamos que la pregunta es una tontería, o que no aporta nada, o que no está al nivel. Todo excusas de mal pagador. Toda pregunta es una gran pregunta. Así, en este capítulo, tengo la suerte de contar con un buen ramillete de preguntas, entre las cuales encontraras una que trata sobre alternativas para la nube. 244 Alternativas para la nube Un gestor de contraseñas Santiago pregunta, por un gestor de contraseñas. En particular por un tutorial para instalar KeePass2 o algún otro gestor similar. Por otro lado pregunta por un tutorial sobre Moodle. En concreto mi recomendación sin lugar a dudas respecto al gestor de contraseñas es utilizar Bitwarden. Te recomiendo escuches el capítulo 157 del podcast en el que precisamente cuento que cambié el gestor de contraseñas y ¿porque a Bitwarden?. En este caso yo estoy utilizando el propio servicio de pago de Bitwarden, sin embargo, está disponible el contenedor para que lo puedas servir y alojar tu mismo. Mi razón para pagarlo es sencilla, se trata de un gran servicio y lo hacen muy bien. Pero, entiendo que cualquiera quiera auto alojar este servicio por las implicaciones que tiene. Respecto a Moodle, tengo pendiente hacer un tutorial sobre como montar Moodle, y espero hacerlo durante este mes de enero. Alternativas para la nube Santi pregunta, Hola, ante todo darte las gracias por ese tremendo blog y podcast que mantienes y que tantas cosas buenas das a la comunidad linux. Abusando de tu amabilidad te pregunto si sabes de algun servidor para linux en el cual puedas subir notas al estilo de evernote y que tenga su propia app en android, osea no depender de la nube de terceros, tambien si sabes de algun servidor de fotos ya que ahora a desaparecido o mejor dicho limitado google fotos. En resumidas palabras si pudieras hacer un podcast mas adelante si te parece bien relacionado con los servicios que existen opensource para no depender de la nube de terceros. Gracias de antemano Lorenzo y perdona por las molestias. Existen muchos servicios que te permiten alternativas para la nube. Respecto al reemplazo de Evernote, mi recomendación es sin lugar a dudas Joplin. En particular, te recomiendo escuches un podcast de Ángel, uGeek, sobre Joplin. Para reemplazar a Google Photos, sin lugar a dudas Photoprism. Tienes el podcast 220, en el que precisamente hablo sobre como crear tu propio Google Photos con Photoprism y Traefik. Si quieres mas alternativas para la nube, te recomiendo también el episodio 237 del podcast. Se trata de una crossover con Ángel en el que hablamos sobre estrujar Docker ... Más información en las notas del podcast sobre alternativas para la nube
ATA 243 Augurio linuxero
De nuevo empiezo el capítulo como el año pasado, y es que esta costumbre la inicié ya en 2018, y esta va a ser la tercera edición de la misma. Aunque desde luego, el título de este año, he procurado que fuera mucho mas comedido que el del año pasado, que titulé De un 2019 espectacular a un 2020 brutal. Y de verdad que ha sido un 2020 brutal, pero no en el sentido que yo esperaba. Así, este va a ser otro podcast al estilo de Cuento de Navidad de Charles Dickens, porque aunque te acompañaré yo a lo largo del episodio, verás que daremos un repaso, a lo acontecido durante todo este tiempo. Pero no solo esto, sino que además, revisaremos mis compromisos de año nuevo, tanto los del año anterior, como los que te planteo este año. Augurio Linuxero Empiezo por contarte que es lo que ha pasado en atareao.es durante este año, porque lo que ha pasado fuera de atareao.es ya lo sabes y lo sabes de primera mano. Y, sinceramente, no creo que quieras que nadie te lo vuelva a contar. Lo que pasó en 2020 Sobre aplicaciones En lo que se refiere a aplicaciones, recordarte que este año, inicié una campaña titulada 12 meses 12 aplicaciones Open Source. Y se ha transformado en las siguientes aplicaciones, Enero. HábitosFebrero. Gotify IndicatorMarzo. Currency IndicatorAbril. TaskerMayo. Readme MakerJunio. PodcliJulio. Bot antispam para TelegramJulio. Nautilus SharefileAgosto. Panel Date FormatSeptiembre WireGuard IndicatorSeptiembre Tunnel IndicatorOctubre. Webcam managerOctubre. Battery StatusNoviembre. Remote Raspberry Además de estas aplicaciones, empaquetar Telegram o pon un script en tu vida Y a pesar de todo, me quedan pendiente dos aplicaciones. Una primera, en la que recojo el guante que me lanzó Juan de Podcast Linux, y que desarrollaré a lo largo de este primer trimestre. ... Más información en las notas del podcast sobre Augurio linuxero
ATA 242 Explorador de archivos online y menús de restaurante (2)
Hace aproximadamente unos 3 meses estuve comentándote una opción para los menús de restaurante y los códigos QR. Ese episodio se quedaba cojo. Le faltaba una segunda parte, sobre como editar de forma sencilla los menú, para que no supusieran un problema para el gerente del restaurante. Así, este episodio va a tratar de cerrar el círculo o por lo menos dar varias opciones para esto. Se trata de un explorador de archivos online, básicamente Filebrowser, el que dará una segunda parte a esto de los menús de restaurante. ¿Pero que es esto de un explorador de archivos online? Básicamente me estoy refiriendo a un explorador de archivos como el que tienes en el entorno de escritorio de tu sistema operativo, pero en línea, online. De esta forma, puedes acceder a esos archivos desde donde te encuentres. Explorador de archivos online y menús de restaurante 2 En que ando metido Antes de entrar de lleno en esto del explorador de archivos online, quiero contarte lo que vas a encontrar en las próximas semanas e incluso te diría que meses en atareao.es. Al iniciar esta temporada, ya te comenté los tutoriales que quería emprender y sacar a lo largo de la misma. Esto, ha ido cambiando, no es que haya ido en mal camino, simplemente ha ido cambiando y se ha materializado, en lo que ya tengo en mi kanban. Como has visto, ya he empezado con el tutorial de la Raspberry Pi 400. Este tutorial, tiene su parte documental, y su parte gráfica, que puedes encontrar en el canal de YouTube. Si te has fijado, estoy publicando un capítulo cada semana de este tutorial, de forma que en un total de 10 semanas mas o menos estará disponible todo el tutorial completo. En paralelo, y para ti, estoy publicando cuatro tutoriales, de forma alterna, ahora te explico a que me refiero. Estos tutoriales son, Desarrollo de aplicaciones nativas con JavaScript PowerShell Traefik Podman Con esto de publicación alterna, me refiero que cada semana encontrarás un capítulo de uno de estos cuatro tutoriales. Así, si no te interesa uno de estos temas, no tienes que preocuparte que seguramente el de la siguiente semana seguro que te resultará entretenido. O no, esto ya depende de los gustos de cada uno. Cuando se acabe el tutorial principal, el de la Raspberry Pi 400, entrará otro a sustituirle, y lo mismo sucederá con los tutoriales secundarios. En el caso del principal, lo sustituirá una distribución Linux, en el caso de los secundarios, será un lenguaje de programación el que entrará en liza. Menús de restaurante Un editor markdown Hace algún tiempo, con Ángel de uGeek, estuve implementando un editor de markdown que además te permitía tener acceso a los archivos. Y lo digo así, porque principalmente era eso, un editor de markdown, al que le dotamos de esta característica. Sin embargo, no he conseguido recuperarlo. Esta es una de las razones por las que me gusta compartir todos lo que hago, porque luego puedo recuperarlo de algún repositorio. Pero, esta vez no fue así. Esta es básicamente la solución que quería mostrar. Me planteé reescribir el código de nuevo, pero lo cierto es que no ha podido ser, con lo que, esta segunda parte, la tenía un poco parada. Filebrowser ... Más información en las notas del podcast sobre Explorador de archivos online y menús de restaurante (2)
ATA 241 Terminal hopping de la mano de rxvt-unicode
Suelo ser un usuario fiel, tanto de la distribución, como de las aplicaciones que utilizo. O al menos, solía serlo, porque veo, que últimamente voy cambiando algunas aplicaciones con mas frecuencia de lo que a mi me gustaría. No solo cambio de aplicaciones, sino, que también he observado que estoy cambiando, la configuración de las mismas. Esto si que lo hago mas poco a poco, pero, cuando me da es un no parar. ¿Que aplicación he cambiado? He reemplazado Alacritty por rxvt-unicode. Desde luego, los desarrolladores deberíamos de recibir clases de nombramientos, es decir, aquello de ponerle nombre a las aplicaciones. Porque sin lugar a dudas, el que le haya puesto el nombre a esta aplicación se ha quedado a gusto. Menos comercial, es cualquier cosa. Tengo claro que tendrá su justificación, pero, no me digas, que algo de razón tengo. Aunque sea poca. Antes de que te lances como un poseso a probar este terminal, si es que no lo tienes, decirte que, de buenas a primeras, es mas feo que pegarle a un padre con un calcetín sucio. Sin embargo, gracias a las posibilidades de configuración que tiene, lo vas a dejar hecho un pincel. Terminal hopping de la mano de rxvt-unicode ¿Porque me cambio de terminal? En estas semanas de uso de la Raspberry Pi 400, he estado probando un poco de todo para ver como se comportaba este pequeño mini ordenador. La cuestión es que a pesar de que como ya dije, es un auténtico mechero, quise llevarla a mínimos históricos. La cuestión era utilizar aplicaciones mas livianas. En este sentido, el primer paso fue reemplazar el entorno de escritorio. Tengo que confesarte que he intentado hacerlo durante un par de días por Qtile, pero no he llegado a conseguirlo todavía, pero seguiré intentándolo. Pero, lo que si conseguí instalar fue i3, además super fácil y sencillo. Lo he comenzado a personalizar, pero todavía estoy en ello. La cuestión es llegar al mínimo posible, y poder utilizar esta Raspberry Pi 400 completamente sin ratón, y para esto cualquiera de los entornos que te he comentado me va a permitir conseguirlo. Sin embargo, esto no es lo que te quería contar, esto me lo dejo para un futuro podcast, me quería centrar en el cambio de terminal. La cuestión, es que llevo ocho meses utilizando Alacritty como mi terminal por defecto. Durante las pruebas con i3, me he dado cuenta que la Rasbperry seguía teniendo un consumo excesivo. Y Cuando digo excesivo te digo que estaba en torno a los 170 MB de RAM. Sin embargo, a mi aún me ha parecido demasiado. En esta investigación, si se puede decir así, he visto que Alacritty, es rápido, pero también es un ávido consumidor de recursos, y lo cierto es que últimamente tengo abiertas demasiadas terminales en paralelo. Sobre rxvt-unicode Esto de cambiar de terminal, no pienses que ha sido un escarceo de una noche ni mucho menos. Ya ha utilizado este terminal tiempo atrás, y lo tenía configurado, pero, estaba tan cómodo y a gusto con Alacritty, que no había pensado reemplazarlo hasta el momento. Hasta ver que urxvt-unicode consume la tercera parte de Alacritty, y en ya sabes, que cualquier ayuda es siempre bienvenida. ... Más información en las notas del podcast sobre Terminal hopping de la mano de rxvt-unicode
ATA 240 Navegación de vértigo con Raspberry OS
Esta gente de Raspberry OS realmente se ha puesto las pilas. Como ya comenté hace unos días cuando hablé sobre Pi400, Chromium en este equipo me llamó mucho la atención, porque consumía pocos recursos y no solo esto, sino que además la navegación era fluida, tan fluida como que no tenía la sensación de estar en un equipo como la Raspberry Pi. Teniendo en cuenta la limitación de recursos. Y ahora, a los pocos días, liberan una nueva versión de sus sistema operativo, y entre las novedades que trae es una mejora de la navegación, lo que yo he venido a llamar una navegación de vértigo con Raspbperry OS. No solo es esta la única mejora que han incluido en esta nueva versión de Raspberry Pi OS. Hay algunas mejoras adicionales que voy a intentar desgranarte a lo largo de este nuevo episodio del Podcast. Navegación de vértigo con Raspberry OS En que ando metido Como todos los jueves quiero contarte en que ando metido para que sepas lo que encotnrarás en atareao.es. Básicamente me ciño al tema de los tutoriales, porque si has entrado recientemente en tutoriales habrás observado que he lanzado dos nuevos tutoriales. Pi 400PowerShell Sobre la nueva versión de Raspberry OS El pasado 4 de Diciembre la Rasbpberry Pi Foundation liberaron una nueva versión de su sistema operativo, antes conocido como Raspbian y que ahora han renombrado a Raspberry Pi OS. Lo cierto es que son bastantes las novedades que nos trae esta actualización del sistema operativo. Te cuento alguna de ellas, al menos, las que mas me han llamado la atención. Chromium Por supuesto, empiezo por la que mas me llamó la atención en su momento después de probar la Pi 400, que es básicamente el navegador que trae por defecto instalado. En este caso han actualizado a la versión 84 de Chromium. En esta nueva versión han integrado la aceleración de vídeo por hardware con la nueva versión del navegador. Si ya me pareció en su momento que el navegador iba fluido, no quieras imaginar ahora. Básicamente esto lo que permite es una reproducción de vídeo en el navegador de mas calidad, por ejemplo, esto lo notarás cuando visites páginas como YouTube, o en cualquier página que tenga contenido de vídeo. Por supuesto esto cobra mas sentido hoy en día, en la situación en la que nos encontramos en la que estamos utilizando clientes de vídeo conferencia como Google Meet, Microsoft Teams, Zoom, etc. Claro, esto lo podrás aprovechar al máximo si utilizas el cliente de estas plataformas en el propio Chromium. PulseAudio Un detalle que no había observado hasta el momento, por razones obvias, es que Raspberry Pi OS utilizaba hasta esta versión ALSA como interfaz de audio. Sin embargo, en esta nueva versión de Raspberry Pi OS, han decidido reemplazarlo por PulseAudio basándose en las limitaciones de su predecesor. El audio en Linux es simplemente complicado. Existen multitud de soluciones para gestionar el audio, y cada una tiene sus características particulares. Como de costumbre, este es un problema y una realidad en el código abierto, y en particular en el ecosistema Linux. Cuando un desarrollador quiere utilizar una librería de sonido, en este caso, y no le termina de convencer porque le falta una característica que este necesita, en lugar de aportar al código original, simplemente, crea su propia versión. En esto es donde reside la grandeza y una de las problemáticas del ecosiste
ATA 239 Linux en Windows
Desde que Microsoft anunció la posibilidad de tener Linux en Windows, literalmente, ardía en deseos de probarlo. Sin embargo hasta hace muy poco, no he tenido la oportunidad, porque si bien en el equipo del trabajo tengo Windows 10, lo cierto es que no tengo la posibilidad de habilitar WSL, Windows Subsystem for Linux. Pero, por fin, lo he podido probar. Esto de que lo haya podido probar, es básicamente culpa de Ángel de uGeek, y de Pedro Mosquetero Web. Pedro, porque lleva un tiempo hablando continuamente de los mini PC, y ha sembrado esa semilla en mi cabeza, que poco a poco ha ido apoderándose de mi ansia. Y Ángel, ha sido el que ha rematado la faena, enviándome una oferta de mini PC, a la que no he podido resistirme. Así, en este episodio del podcast, te contaré mi experiencia con Windows de nuevo en un equipo personal, y sobre todo de Windows Subsystem for Linux, o Linux en Windows. Linux en Windows Windows en casa Antes de que comience a hablarte de Linux en Windows, quería comentarte esto del mini PC. Se trata de un J4125 con 8 GB de RAM y 18 GB SSD, con salida para 2 HDMI. Algo, a lo que estoy tan acostumbrado, que me cuesta volver para atrás. A pesar del equipo, y de las pocas esperanzas que tenía utilizando Windows 10, la verdad es que me he llevado una agradable sorpresa, porque el equipo se desenvuelve a la perfección, sin que se note que se arrastra ni nada por el estilo. No quiero ni imaginarme lo que sucederá cuando le instale Ubuntu. ¿Para que Windows? Durante este tiempo, me he dado cuenta que hay algo que le falta a los tutoriales en los que cuento como utilizar Linux Mint, Ubuntu o dentro de poco Rasbperry OS. Y esto que falta, no es otra cosa que como instalarlo desde Windows. Lo que a ti te puede parecer muy sencillo, a alguien que nunca haya instalado Linux, le puede resultar una auténtica montaña. Se trata de que esa montaña, pase a ser una simple loma o si puede ser menos. Se trata de hacer los vídeos correspondientes sobre como quemar una imagen de Ubuntu, Linux Mint o Raspberry OS en Windows. Pero no solo esto, sino también, como hacer una instalación dual, y algunas cuestiones similares. Instalación de Linux en Windows o WSL No es que la instalación del Subsistema de Windows para Linux sea compleja, ni mucho menos. Lo que si te puedo garantizar que es algo tediosa. El primer paso antes de instalar distribuciones de Linux en Windows e habilitar la característica del Subsistema de Windows para Linux. Para esto tienes que abrir una sesión de PowerShell con derechos de administrador, y ejecutar la siguiente instrucción, dism.exe /online /enable-feature /featurename:Microsoft-Windows-Subsystem-Linux /all /norestart El siguiente paso que recomienda la instalación, y el que yo seguí es actualizar a WSL2, Windows Subsytem for Linux 2. ¿Porque y cuando instalar WSL2? Las principales razones para actualizar a WSL2, son básicamente dos, Un aumento del rendimiento del sistema de archivosSe consigue una compatibilidad completa con las llamadas del sistema ... Más información en las notas del podcast sobre Linux en Windows
ATA 238 Eligir caja para la Raspberry Pi 4
Si, de nuevo te vengo a hablar sobre cajas para la Raspberry. No es que piense que con motivo del Black Friday a todo el mundo le haya dado por comprar una Pi 4, sino mas bien, porque a mi si que me ha dado. Y es que recientemente he tenido que elegir caja para la Raspberry Pi 4. El motivo para ello, mas o menos ya te lo imaginarás, porque en los últimos episodios del podcast, te he dado la paliza sobre el tema en repetidas ocasiones. Si, te estoy hablando sobre el laboratorio de Raspberry que estoy montando. Bueno realmente que ya tengo montado. La cuestión, es que con todo esto, y con aquello de que han sacado nuevas cajas, y modelos, he realizado un proceso de selección de caja para la Raspberry Pi 4, y te quiero contar mi experiencia, y la opción finalmente elegida, en mi caso. Eligir caja para la Raspberry Pi 4 Un poco de historia Como bien sabes, la salida de la Raspberry Pi 4 vino con algunos sin sabores, como eran el calentamiento del dispositivo por un lado, y por otro, la imposibilidad de iniciar la Raspberry desde un USB. Con el paso del tiempo, se han ido solucionando los problemas. En el caso del inicio desde USB, la solución ha sido total, y mucho mejor que la que se ofrecía para el caso de las versiones anteriores. Esto es así, porque no inutilizas ningún GPio, para habilitar el USB. En este caso está perfectamente preparado desde la configuración de la Raspberry. Además es tremendamente sencillo configurarlo, gracias precisamente a este menú. El caso de la temperatura de la Rasbperry, la solución no ha sido tan fulgurante como con el USB. Se ha realizado varias actualizaciones del firmware de la Raspberry. Pero, con todo y con eso, la temperatura sigue siendo elevada. Suficientemente elevada, como para que la propia Raspberry Foundation, recientemente haya sacado su propio ventilador para la caja que proporciona la Rasbperry. Compilando el kernel de Linux Los creadores de la Raspberry, indican que gracias a la optimización en el consumo de energía que han realizado desde la liberación de la Rasbperry Pi 4 hasta ahora, han conseguido eliminar el throttling para unas condiciones de uso de una placa sin caja, a temperatura ambiente y una frecuencia de reloj de 1.5GHz. En el mismo artículo, muestran como cuando se realiza la compilación del Kernel de Linux apenas se llega a los 70 ºC. Pero ¿que sucede si pones la Rasbperry en una caja o haces overclock a 1.8 GHz o mas, o quieres utilizar la Rasbperry a una temperatura superior a la Rasbperry, e compilas el Kernel de Linux? En este caso se superan los 80 ºC, que es donde comienza el throttling y, como no podía ser de otra forma, la compilación del Kernel lleva mas tiempo que en el caso anterior. Esto de que la temperatura de la Raspberry aumenta en una caja, incluso con ventilación es algo que ya te había adelantado en anteriores podcast. ... Más información en las notas del podcast sobre elegir caja para la Raspberry Pi 4
ATA 237 Estrujando Docker con uGeek
Hoy es un episodio especial y largo, mucho mas largo de lo normal. Lo cierto, es que tenía muchas ganas de grabar con Ángel uGeek, y nos hemos explayado de lo lindo. No solo esto, sino que además hemos innovado en lo que a crossover se refiere. Así en este episodio 237 del podcast nos oirás hablar sobre sacar todos el máximo provecho a tus dispositivos estrujando Docker, en el podcast que ha publicado Ángel, nos oirás hablar de otro tema que nos apasiona como es Emacs vs Vim. En particular, esta parte es la segunda parte de la charla de mas de tres horas que mantuvimos hace unos días, y con la que te puedo asegurar disfruté una auténtica barbaridad, como espero que tu también disfrutes. Estrujando Docker con uGeek Porque lo hemos hecho así Estuvimos hablando unos días atrás de como hacer la publicación del podcast. La cuestión es que es muy posible que también lo escuches a él, porque mas o menos las audiencias son parecidas. En este sentido sería un castigo total que tuvieras que escuchar el mismo episodio en ambos podcast, con lo que decidimos partirlo y hacer un episodio de una cosa y otro episodio de la otra. En realidad se trataba de hacer un par de episodios de unos 30 minutos, pero, evidentemente se nos fue un poquito, ¿que digo un poquito?, se nos fue mucho la mano. En fin, espero que lo disfrutes. Espero que te haya gustado este nuevo episodio del podcast. Si puedes, te agradecería una valoración en iVoox y/o en Apple Podcast. ... Más información en las notas del podcast sobre Estrujando Docker con uGeek
ATA 236 BlueMail en Linux
Actualmente en Android estoy utilizando dos clientes de correo electrónico. Por un lado Gmail y por el otro lado BlueMail. El primero de los dos es para mi cuenta personal, mientras que el segundo es para atareao.es. Inicialmente tenía ambas cuentas en Gmail, pero en el móvil, no me resultaba cómodo el flujo de trabajo, así que decidí realizar esta segregación hace ya algún tiempo. En el caso del escritorio, seguía la misma dinámica pero con diferentes soluciones. Mientras que Gmail lo consultaba directamente desde Firefox, en el caso de la cuenta de atareao.es, lo estaba haciendo a través de Thunderbird. Sin embargo, me he acostumbrado a BlueMail en el móvil, funciona razonablemente bien, y ya tengo un flujo de trabajo, mas o menos establecido. Descubrir que podía tener BlueMail en Linux, ha sido toda una revolución. Una revolución que he querido compartir contigo desde el primer momento. BlueMail en Linux Yo conocí BlueMail gracias a Android, pero es posible que tu no lo conozcas. Así, que lo primero, y por una mera cuestión de educación, te voy a presentar. BlueMail es una aplicación de correo electrónico multiplataforma, que te permite gestionar tantas cuantas como necesites, sin importar el número, ni el proveedor de la cuenta. Pero no solo esto, sino que además cuenta con un calendario integrado. Un calendario que sincroniza y actualiza todos los eventos que tengas planificados al vuelo. Siempre y cuando, la cuenta soporte la integración con el calendario, de otra forma no podrás contar con esta integración. Por ejemplo, en la cuenta de atareao.es, no tengo la posibilidad de esta integración con el calendario, mientras que en mi cuenta personal, que es con Gmail, si que tengo esta integración. ... Más información en las notas del podcast sobre BlueMail en Linux
ATA 235 Iniciar Linux con la huella
Eso de utilizar la biometría para iniciar sesión en Android es algo que desde el primer momento me pareció una verdadera revolución. Esto de recordar un PIN o utilizar una contraseña, pudiendo utilizar un desbloqueo facial, o tus huellas dactilares siempre me ha parecido un retraso. Pero no es que sea solo un retraso, es que además es toda una pérdida de tiempo, cada vez que tengo que ganar derechos de administrador, me encuentro tecleando una y otra vez una contraseña de 10 caracteres alfa numéricos. Todo un atraso, y algo realmente desesperante, porque tarde o temprano me equivoco. Se que existen equipos que disponen de lectores de huellas, pero mi equipo portátil no es de esos. Quería probar como era el iniciar Linux con la huella, así que, recientemente adquirí un lector de huella usb. En este episodio de cuento mi experiencia con eso de iniciar sesión con la huella en Linux, y la configuración USB. Iniciar sesión con la huella en Linux Aunque en su momento liberé la aplicación pam device, lo cierto es que, esto de aplicar la biometría al inicio de sesión siempre me ha parecido realmente interesante. Es algo que siempre he querido hacer. De vez en cuando, recuerdo alguna de estas obsesiones que traigo, y hago una búsqueda, en busca de un dispositivo que me permita materializar, probarla y darle uso. Instalación Como te puedes imaginar el dispositivo USB venía sin instrucciones, sin documentación o algo que se le parezca. Y si lo llevaba, te puedo asegurar que con el ansia que traía yo, ni siquiera me lo vi. La instalación, no lleva mas que poner el dispositivo en un puerto USB, y ya está preparado para leer. Así de sencillo. Te puedo asegurar que si esto me lo dicen hace unos años, no me lo creo. Configuración Lo siguiente es configurar tus huellas para que sirvan para iniciar sesión con la huella en Linux, y por supuesto, y lo mas importante, para ganar derechos de administrador, cuando sea necesario. En Ubuntu es realmente sencillo. Tan solo tienes que ir a la Configuración, y seleccionar la sección, usuarios. En esta sección, cuando selecciones tu cuenta, verás que aparece una nueva opción que es Inicio de sesión con huella, dentro del apartado de autenticación e inicio de sesión. Entras en este apartado y te aparecerá un cuadro de diálogo, que al menos en mi caso, está sin traducir, y donde te permite escanear los dedos de ambas manos. Supongo que podrás escanear los de los pies, pero, lo cierto es que no lo he probado, y no se si tendrá mucho sentido. Aquí me llevé un pequeño susto, y empecé a despotricar contra los fabricantes de hardware, porque lo cierto es que no conseguía escanear ningún dedo. Lo pasaba despacio, lento, de arriba a abajo, de abajo a arriba, de izquierda a derecha, etc. Y no había forma de conseguirlo. Hasta que por inspiración divina caí en la cuenta que estaba escaneando los dedos mal, porque lo estaba haciendo en sentido contrario a como lo estaba haciendo. En cuanto comencé a hacerlo en el sentido correcto, eso fue como la seda. ... Más información en las notas del podcast sobre iniciar Linux con la huella
ATA 234 Compartir archivos con Snapdrop. La alternativa a AirDrop para todos.
No es la primera vez, y te puedo asegurar que no será la última que saque el tema de compartir archivos. La cuestión es que esto de compartir archivos es algo que hacemos de forma muy, pero que muy habitual. No solo compartimos archivos con otros, sino que también compartimos archivos con nosotros mismos. Desde luego, un uso bastante común, que se suele hacer con Telegram, es básicamente, utilizarlo de intermediario. Es decir, copiamos lo que necesitamos a nuestra cuenta de Telegram y de ahí al dispositivo que queramos. Incluso, también es posible que esto lo hagas con tu correo electrónico. Al final, lo hacemos todo por comodidad. Pero ¿y si pudieras compartir archivos con solo visitar una página web? Es decir, se trata de que con los dos dispositivos en la misma página web y en la misma red, se puedan interconectar, y enviar archivos. Eso es precisamente el objetivo del podcast de hoy, comentarte la posibilidad de compartir archivos con Snapdrop, la alternativa a Airdrop. No solo te voy a hablar sobre este servicio, sino que también te voy a contar como lo puedes instalar en tu propio servidor, ya sea una Raspberry Pi, un VPS o donde tu quieras. De esta forma los archivos solo pasan por donde tu quieres…, mas o menos. Compartir archivos con Snapdrop la alternativa a Airdrop En que ando metido En estos días ando atareao con el laboratorio de Raspberry que estoy montando. Esto me está dando tiempo para analizar no solo algunas cuestiones que hasta el momento no había tenido en cuenta, sino también, para añadir mas chismes y accesorios. Entre estos accesorios, he tenido la oportunidad de probar diferentes cajas, que te comentaré en un próximo episodio del podcast. A parte de esto, y con la llegada de la nueva Pi 400 a la familia, estoy preparando un tutorial para iniciarse con esta maravilla, de la cual te hablé en el episodio anterior del podcast. Artículos Respecto a los artículos, esta semana he publicado un artículo titulado, Historia de dos portapapeles (en Linux). El título es un intento de homenaje a Charles Dickens por su novela A Tale of Two Cities. La cuestión es que en varias ocasiones ha surgido el comportamiento, digamos, extraño del portapapeles en Linux. Y no es que se trata de un comportamiento anómalo, la cuestión es que realmente hay dos portapapeles. En este artículo, te cuento sobre estos dos portapapeles, y como les puedes dar uso. Lo siguiente que encontrarás publicado mañana, será un nuevo capítulo del tutorial de diálogos para scripts. Se trata de un capítulo extra que no tenía previsto, pero que ha venido a unirse al resto, al conocer la herramienta que comento. Se trata de una aplicación que te permite crear diálogos para el terminal. Se trata de un punto intermedio entre una interfaz gráfica y un script sencillo. Una solución realmente útil para el caso de que tengas que acceder vía ssh a tu servidor. ... Más información en las notas del podcast sobre compartir archivos con Snapdrop
ATA 233 La Pi 400 es brutal. Todo un productazo.
Si alguien me hubiera dicho hace un año que la fundación Raspberry iba a sacar un productazo como la Pi 400, simplemente no me lo hubiera creído. Pero no solo no lo hubiera creído, sino que además no hubiera tenido mucha fe en él, como así me había sucedido hasta que la he tocado con mis manos, hasta que la he probado, hasta que he podido trabajar con ella. Y ahora te puedo asegurar que la Pi 400 es brutal, es simple y llanamente un productazo. Es mas, ahora, una vez probada, te digo, que no entiendo como no lo habían hecho antes, porque, la Pi 400, tiene todo el sentido del mundo. Así, como te lo digo tiene todo el sentido del mundo. La Pi 400 es brutal, es un productazo Un remember Todo lo relacionado con Linux siempre me ha llamado la atención, y si ha estado al alcance de mis posibilidades me he hecho con ello. Así por ejemplo, hace ya bastantes años en algunas revistas se publicaba alguna que otra distribución de Linux, pues yo las compraba. Compré un libro de Suse que venía con sus cds de instalación… pero esto no es mas que una introducción. Luego llegó a mis manos un netbook con Linux, y eso para mi fue todo un cambio. Te tengo que decir, que dejó un sabor agridulce. Aquello era un quiero y no puedo. Si, para los que nos gustaba Linux, aquello estaba bien, pero, para un usuario habitual de otro sistema operativo, eso no era lo que buscaba, ni se le aproximaba. ¿Y porque te cuento todo esto? Ahora te preguntarás porque te cuento todo esto. Todo tiene su sentido. Y es que, la sensación con la Pi 400 ha sido completamente distinta. A pesar de ser un producto que está pensado y dirigido a estudiantes de todas las edades, la sensación es simplemente muy pero que muy buena. Se nota lo que es y para lo que es. Tal y como lo describen los propios creadores de la Pi 400, se trata de la perfecta herramienta educacional, fácilmente transportable e ideal para estudiar y en enseñar, todo lo relacionado con las ciencias de la computación. Y creo que aquí radica precisamente la grandeza de este productazo. No te están vendiendo un ordenador de sobremesa, te están vendiendo un producto para aprender ciencias de la computación. Y en este sentido, te puedo asegurar que cumple a las mil maravillas su cometido. ¿Y solo sirve como herramienta de enseñanza? Pues sinceramente, después de probarla, ha habido un momento que he llegado a pensar, si reemplazar mi portátil por la Pi 400, cuando viajo. Si, lo he llegado a pensar. Por que las sensaciones han sido realmente muy buenas, pero que muy buenas. ... Más información en las notas del podcast sobre la Pi 400
ATA 232 Mi experiencia con Vim
Desde comienzos de este mismo año, Vim se ha convertido en mi editor por defecto y preferencia en mi equipo personal. En el trabajo, estoy mucho mas tiempo con Visual Studio Code que con Vim. Sea como fuere, utilizo ambas herramientas de forma indistinta, y para cualquier actividad, desde tomar notas, hasta redactar un documento. Es decir, que no lo utilizo exclusivamente para escribir código, sino que lo utilizo para todo. Y esto se nota. Y ¿a que viene esto contarte mi experiencia con Vim? A lo largo de este año, me he ido observando a mi mismo. Viendo aquellos aspectos que eran susceptibles de mejora. Que otros aspectos debía potenciar, y cuales debía erradicar por completo del uso de Vim o Visual Studio Code. Mi experiencia con Vim Antes de nada quiero hacerte una aclaración. Por un lado, no pretendo convencerte de que te pases a Vim. Solo quiero contarte mi experiencia por si a ti te puede ser de utilidad. Dicho esto, indicarte que mi experiencia no es mas que eso, mi experiencia, y que llevada a tu terreno, puede ser o todo un éxito, o simplemente una experiencia frustrante. Aunque todo lo que te explico está enfocado a Vim, lo puedes aplicar perfectamente a cualquier otro editor de texto, no solo a Vim. Así muchas de las prácticas que comento son asimilables por Visual Studio Code. Está claro que los atajos de teclado o complementos no son los mismos, pero seguro que se puede encontrar una alternativa similar, a la que te explico aquí. Por otro lado, no pretendo que aprendas todos los atajos de teclado, comandos, trucos y demás consejos que te voy a indicar de aquí en adelante. Por que aunque te parezcan fabulosos, conforme los oigas, los vas a olvidar… ¿como?. Lo que has oído. Por lo menos esto es lo que me ha sucedido a mi. En ocasiones leo algún truco que me parece excepcional, brutal y maravilloso, sin embargo, si no comienzo a utilizarlo, se me olvida y queda en el baúl de los recuerdos. Queda en el baúl de los recuerdos hasta que un día me hace falta, y entonces recuerdo …había algo para hacer esto mas fácilmente. El objetivo de este podcast en el caso de que utilices Vim es que sepas que ese truco, idea, atajo, comando… existen, y que llegado el día lo puedes utilizar. Pero insisto, no es para que te lo aprendas ahora mismo o para que tomes nota. Los 10 dedos sobre el teclado Aunque esta metodología, lleva conmigo una buena temporada, ha sido Vim, quien lo ha llevado a su máximo exponente. Y es que gracias al modo de funcionamiento de Vim, esto cobra realmente sentido. Esto no quiere decir, que esta metodología no se pueda aplicar a cualquier otro editor. Por supuesto que se puede, la cuestión es que con Vim, no tienes mas remedio que hacerlo de esa forma. Sin embargo, todavía he sacado mas provecho de los 10 dedos desde el momento que dejé de utilizar las flechas de cursor. De nuevo esto ha sido necesario, en tanto en cuanto, el teclado no las tiene. Y aunque esto te pueda parecer una tontería, lo cierto es que no tener que desplazar los dedos en busca de esas malditas, es un ahorro considerable. ... Más información en las notas del podcast sobre Mi experiencia con Vim